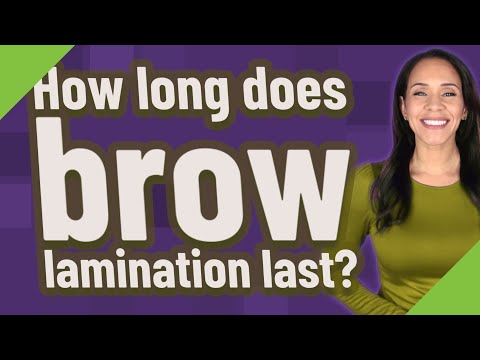Pdf Maken Van Word Bestand: Een Simpele Gids
How To Convert Word To Pdf
Keywords searched by users: pdf maken van word bestand word opslaan als pdf lukt niet, word naar pdf gratis, pdf maken gratis, pdf-bestand maken op telefoon, word naar pdf opmaak behouden, meerdere word-documenten omzetten naar pdf, word naar pdf zonder kwaliteitsverlies, word-document opslaan als pdf macbook
Wat is een PDF?
Een PDF (Portable Document Format) is een bestandsindeling die is ontworpen om documenten op een consistente manier weer te geven, ongeacht het apparaat of het besturingssysteem waarop ze worden geopend. Een PDF kan tekst, afbeeldingen, grafieken en andere elementen bevatten en behoudt de oorspronkelijke opmaak van het bestand, zodat het er precies hetzelfde uitziet, ongeacht waar het wordt geopend. PDF-bestanden kunnen worden bekeken, afgedrukt en doorzocht met behulp van verschillende softwareprogramma’s, zoals Adobe Acrobat Reader.
Waarom zou je een Word-bestand naar PDF willen converteren?
Er zijn verschillende redenen waarom je een Word-bestand zou willen converteren naar PDF:
1. Behoud van opmaak: Door een Word-bestand naar PDF te converteren, kun je ervoor zorgen dat de opmaak van het document behouden blijft, ongeacht het apparaat of de software waarmee het wordt geopend. Dit is vooral handig als je wilt dat het document er precies hetzelfde uitziet, ongeacht wie het opent.
2. Beveiliging: PDF-bestanden kunnen worden beveiligd met wachtwoorden en gebruikersrechten, waardoor je controle hebt over wie het bestand kan openen, bewerken of afdrukken. Dit is handig als je vertrouwelijke informatie wilt beschermen.
3. Compatibiliteit: PDF-bestanden kunnen op vrijwel elk apparaat en besturingssysteem worden geopend en bekeken met behulp van verschillende softwareprogramma’s. Hierdoor kun je ervoor zorgen dat anderen je documenten gemakkelijk kunnen openen, zelfs als ze geen Microsoft Word hebben geïnstalleerd.
4. Delen: PDF-bestanden zijn ideaal voor het delen van documenten, omdat ze hun opmaak behouden en onafhankelijk zijn van het originele softwareprogramma. Hierdoor kun je ervoor zorgen dat anderen je bestanden kunnen openen en bekijken zonder dat ze dezelfde software hoeven te hebben.
Hoe kan je een Word-bestand opslaan als PDF in Microsoft Office?
Als je Microsoft Office hebt geïnstalleerd, kun je een Word-bestand eenvoudig opslaan als PDF met behulp van de volgende stappen:
1. Open het Word-bestand dat je wilt converteren naar PDF.
2. Klik op ‘Bestand’ in de menubalk en selecteer ‘Opslaan als’.
3. Kies de gewenste locatie waar je het PDF-bestand wilt opslaan.
4. Selecteer ‘PDF (*.pdf)’ als het gewenste bestandsformaat in het dropdown-menu ‘Opslaan als type’.
5. Klik op ‘Opslaan’ om het Word-bestand als PDF op te slaan.
Hoe kan je een Word-bestand opslaan als PDF in Mac Word of PowerPoint 2016?
Als je werkt met Mac Word of PowerPoint 2016, volg dan deze stappen om een Word-bestand op te slaan als PDF:
1. Open het bestand dat je wilt converteren naar PDF in Mac Word of PowerPoint.
2. Klik op ‘Bestand’ in de menubalk en selecteer ‘Afdrukken’.
3. Klik op het PDF-pictogram in de linkerbenedenhoek van het afdrukvenster.
4. Selecteer ‘Bewaar als PDF’ in het dropdown-menu.
5. Kies de gewenste locatie waar je het PDF-bestand wilt opslaan.
6. Klik op ‘Bewaar’ om het Word-bestand op te slaan als PDF.
Hoe kan je een document opslaan als PDF op een Mac?
Als je een document wilt opslaan als PDF op een Mac, volg dan deze stappen:
1. Open het document dat je wilt converteren naar PDF.
2. Klik op ‘Bestand’ in de menubalk en selecteer ‘Afdrukken’.
3. Klik op het PDF-pictogram in de linkerbenedenhoek van het afdrukvenster.
4. Selecteer ‘Bewaar als PDF’ in het dropdown-menu.
5. Kies de gewenste locatie waar je het PDF-bestand wilt opslaan.
6. Klik op ‘Bewaar’ om het document op te slaan als PDF.
Hoe kan je afbeeldingen converteren naar PDF?
Om afbeeldingen naar PDF te converteren, kun je gebruikmaken van verschillende softwareprogramma’s, waaronder Adobe Acrobat. Volg deze stappen om afbeeldingen naar PDF te converteren met Adobe Acrobat:
1. Open Adobe Acrobat op je computer.
2. Klik op ‘Bestand’ in de menubalk en selecteer ‘PDF uit bestand’.
3. Blader naar de locatie waar je de afbeeldingen hebt opgeslagen en selecteer ze.
4. Klik op ‘Openen’ om de afbeeldingen te importeren in Adobe Acrobat.
5. Pas de instellingen aan, zoals gewenste paginavolgorde en paginagrootte.
6. Klik op ‘Bestand’ en selecteer ‘Opslaan’ om de afbeeldingen op te slaan als PDF.
Er zijn ook online tools en andere softwareprogramma’s beschikbaar waarmee je afbeeldingen naar PDF kunt converteren. Deze tools stellen je in staat om afbeeldingen te uploaden en het gewenste PDF-bestand te genereren.
Welke gratis software kan je gebruiken om een PDF te maken?
Er zijn verschillende gratis softwareprogramma’s waarmee je een PDF kunt maken. Enkele van de populaire opties zijn:
1. Microsoft Office: Als je Microsoft Office op je computer hebt geïnstalleerd, kun je Word-, Excel- of PowerPoint-documenten eenvoudig opslaan als PDF zonder extra software te gebruiken.
2. Adobe Acrobat Reader: Hoewel Acrobat Reader voornamelijk wordt gebruikt om PDF-bestanden te bekijken, biedt het ook de mogelijkheid om PDF’s te maken. Je kunt andere bestandsindelingen converteren naar PDF met behulp van Acrobat Reader.
3. Online PDF-converters: Er zijn verschillende websites beschikbaar waarop je bestanden kunt uploaden en deze kunt converteren naar PDF. Enkele populaire opties zijn Smallpdf, PDFCreator en Online2PDF.
4. Mac Preview: Als je een Mac-computer gebruikt, kun je de ingebouwde Preview-app gebruiken om documenten en afbeeldingen op te slaan als PDF.
Het is belangrijk op te merken dat gratis software mogelijk beperkte functionaliteit biedt en dat er betaalde software beschikbaar is met meer geavanceerde functies.
Hoe kan je een PDF bekijken, opslaan en doorzoeken met Adobe Acrobat Reader?
Adobe Acrobat Reader is een populaire software waarmee je PDF-bestanden kunt bekijken, opslaan en doorzoeken. Volg deze stappen om deze taken uit te voeren met Acrobat Reader:
1. PDF bekijken: Dubbelklik op het PDF-bestand om het te openen in Adobe Acrobat Reader. Je kunt inzoomen, bladeren door pagina’s en navigeren in het document met behulp van de bladwijzers of hyperlinks, indien aanwezig.
2. PDF opslaan: Klik op ‘Bestand’ in de menubalk en selecteer ‘Opslaan als’. Kies de gewenste locatie waar je het bestand wilt opslaan en klik op ‘Opslaan’. Je kunt ook de sneltoetscombinatie ‘Ctrl + S’ gebruiken.
3. PDF doorzoeken: Klik op het vergrootglaspictogram in de rechterbovenhoek van Adobe Acrobat Reader. Typ de zoekterm in het zoekvak. Acrobat Reader zal de zoekterm markeren en je kunt door de resultaten bladeren. Je kunt specifieke zoekparameters instellen met behulp van de geavanceerde zoekopties.
Daarnaast biedt Adobe Acrobat Reader ook andere functies, zoals het invullen van formulieren, ondertekenen van PDF’s en annotaties toevoegen. Deze functies kunnen je helpen bij het beheren en bewerken van PDF-bestanden.
Welke problemen kan je tegenkomen bij het converteren van Word naar PDF?
Bij het converteren van Word naar PDF kunnen enkele problemen optreden, zoals:
1. Opmaakproblemen: Soms kan de opmaak van een Word-document veranderen tijdens het converteren naar PDF. Dit kan resulteren in verschoven tekst, afbeeldingen die van positie veranderen of andere opmaakfouten. Het is belangrijk om het geconverteerde PDF-bestand te controleren en indien nodig handmatig correcties aan te brengen.
2. Ontbrekende lettertypen: Als het Word-document gebruikmaakt van specifieke lettertypen die niet op de computer zijn geïnstalleerd waarop het PDF-bestand wordt geopend, kan het geconverteerde PDF-bestand er anders uitzien. Dit kan resulteren in vervormde tekst of het gebruik van standaardlettertypen. Het is een goed idee om de gebruikte lettertypen te controleren en deze in te sluiten bij het converteren naar PDF om problemen te voorkomen.
3. Incompatibiliteit van complexe elementen: Als het Word-document complexe elementen bevat, zoals interactieve formulieren, macro’s of video’s, kan het converteren naar PDF leiden tot incompatibiliteit of verlies van functionaliteit. In dergelijke gevallen moet je mogelijk alternatieve oplossingen zoeken of het document aanpassen voordat je het converteert naar PDF.
4. Beveiligingsproblemen: Als het Word-document beveiligd is met een wachtwoord of gebruikersrechten, kunnen deze beveiligingsinstellingen verloren gaan tijdens het converteren naar PDF. Het is belangrijk om de beveiligingsinstellingen van het geconverteerde PDF-bestand te controleren om ervoor te zorgen dat de gewenste beveiligingsmaatregelen van kracht blijven.
Het is raadzaam om het geconverteerde PDF-bestand te controleren en te testen op eventuele problemen voordat je het deelt of publiceert.
Tips en aanbevelingen voor het maken van een PDF van een Word-bestand
Om een PDF van een Word-bestand te maken en mogelijke problemen te minimaliseren, volgen hier enkele tips en aanbevelingen:
1. Controleer de opmaak: Voordat je het Word-bestand converteert naar PDF, controleer je zorgvuldig de opmaak en lay-out. Pas indien nodig marges, paginabereik en alinea-uitlijning aan om ervoor te zorgen dat het document er precies zo uitziet als gewenst.
2. Lettertypen insluiten: Als je specifieke lettertypen gebruikt in het Word-document, sluit deze dan in bij het converteren naar PDF. Dit zorgt ervoor dat de lettertypen correct worden weergegeven, zelfs als ze niet op de computer van de ontvanger zijn geïnstalleerd.
3. Gebruik PDF-conversietools: Als je regelmatig Word naar PDF moet converteren, overweeg dan het gebruik van specifieke PDF-conversietools, zoals Adobe Acrobat Pro of andere software van derden. Deze tools bieden geavanceerde functies en meer controle over het conversieproces.
4. Controleer het geconverteerde PDF-bestand: Na het converteren van het Word-bestand naar PDF, open je het geconverteerde bestand en controleer je zorgvuldig de opmaak, lettertypen en eventuele interactieve elementen. Breng indien nodig handmatige correcties aan voordat je het PDF-bestand deelt of publiceert.
5. Beveiligingsinstellingen instellen: Als het Word-bestand vertrouwelijke informatie bevat, overweeg dan om beveiligingsinstellingen toe te passen op het geconverteerde PDF-bestand. Dit omvat wachtwoorden, toegangsbeperkingen en andere beveiligingsmaatregelen om ongewenste toegang of bewerking te voorkomen.
6. Test het PDF-bestand op verschillende apparaten: Voordat je het PDF-bestand definitief deelt, test je het op verschillende apparaten en softwareprogramma’s om ervoor te zorgen dat het correct wordt weergegeven en dat alle elementen goed functioneren.
Door deze tips te volgen, kun je ervoor zorgen dat je Word-documenten nauwkeurig worden geconverteerd naar PDF en dat het geconverteerde PDF-bestand er professioneel uitziet en goed functioneert.
**FAQs**
**Word opslaan als pdf lukt niet. Wat te
Categories: Top 55 Pdf Maken Van Word Bestand

Ga in Word naar Word > Voorkeuren > Beveiliging en privacy, en selecteer de voorkeur Onlineservice van Microsoft gebruiken om bepaalde bestanden te openen en op te slaan. Selecteer PDF maken op het Acrobat-lint. Selecteer in het dialoogvenster Opslaan de optie Geschikt voor afdrukken en selecteer Exporteren.Waarom kan ik geen PDF opslaan? Omdat de PDF-auteur lokaal opslaan heeft uitgeschakeld wegens beveiliging, auteursrechtbescherming of andere redenen. Als u de PDF wilt opslaan, neemt u contact op met de auteur en vraagt u deze om lokaal opslaan in te schakelen.
- Als het bestand eerder is opgeslagen, selecteert u Bestand > Een kopie opslaan. Als het bestand niet is opgeslagen, selecteert u Bestand > Opslaan als.
- Selecteer Bladeren om de locatie op uw computer te kiezen waar u het bestand wilt opslaan.
- Selecteer PDF in de vervolgkeuzelijst.
- Kies Opslaan.
- Open het document op de Mac dat je als pdf–bestand wilt bewaren.
- Kies ‘Archief’ > ‘Druk af’.
- Klik op de knop ‘Pdf‘ of op de pijl-omlaag om het venstermenu ‘Pdf‘ te openen en kies ‘Bewaar als pdf‘.
- Kies een naam en locatie voor het pdf–bestand.
- Open een bestand in Acrobat.
- Klik op de tool “Scans verbeteren” in het rechterdeelvenster.
- Kies het bestand dat je wilt converteren: Kies om te beginnen “Een bestand selecteren” en klik op “Start”. …
- Je PDF bewerken: …
- Sla het op als een nieuw PDF–bestand:
Waarom Kan Ik Mijn Word-Document Niet Als Pdf Opslaan?
Waarom Kan Ik Niet Opslaan Als Pdf?
Hoe Maak Je Van Een Word Bestand Een Pdf Op Macbook?
Om een Word bestand om te zetten naar een PDF op een Macbook, volg je de onderstaande stappen:
1. Open het Word bestand dat je wilt opslaan als een PDF op je Macbook.
2. Ga naar het menu ‘Archief’ en klik op ‘Druk af’.
3. Er verschijnt een venster, klik hier op de knop ‘PDF’ of op het pijltje omlaag om het venstermenu ‘PDF’ te openen.
4. Kies de optie ‘Bewaar als PDF’ in het venstermenu.
5. Geef het PDF bestand een naam en selecteer de gewenste opslaglocatie.
6. Klik op ‘Bewaar’.
Nu is je Word bestand succesvol omgezet naar een PDF bestand op je Macbook.
Top 32 pdf maken van word bestand

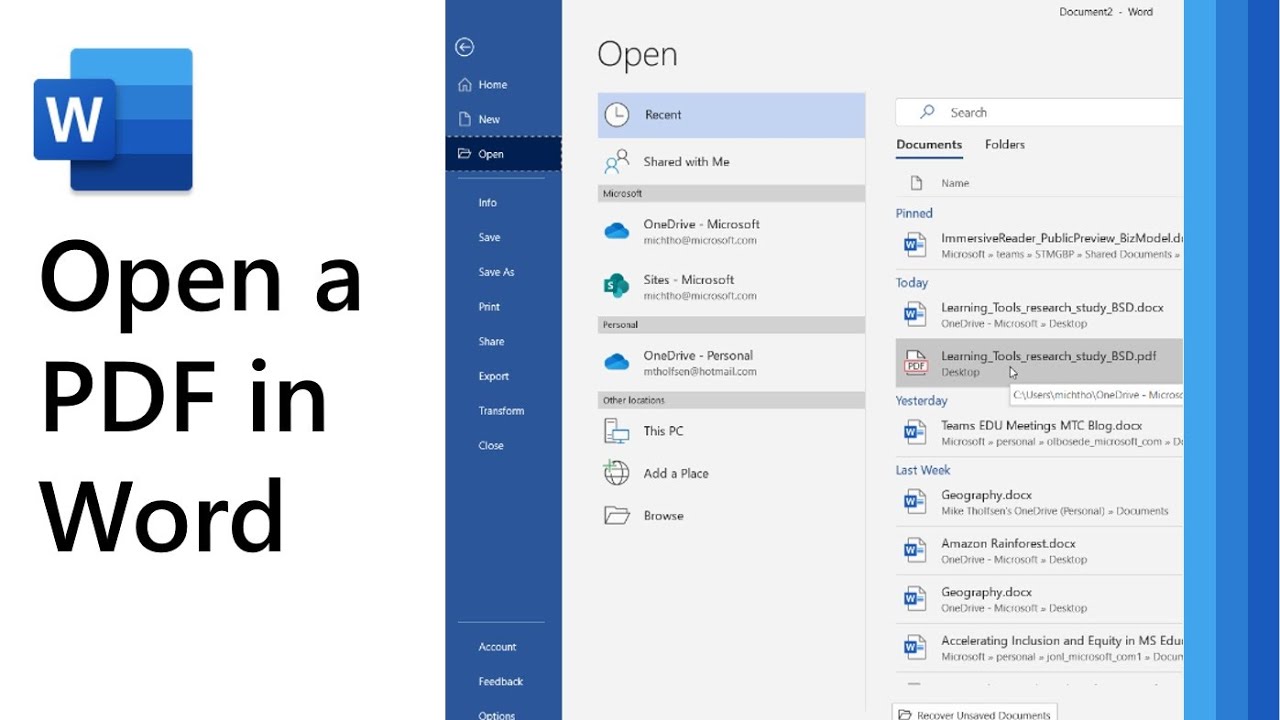


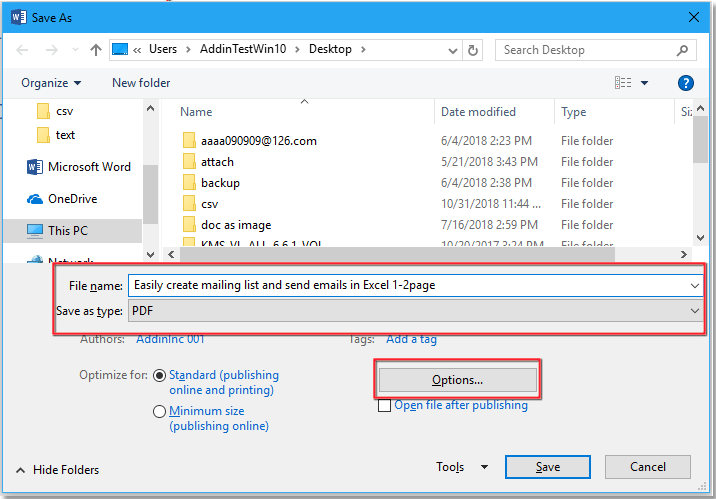
See more here: b1.brokengroundgame.com
Learn more about the topic pdf maken van word bestand.
- Opslaan of converteren naar PDF of XPS in Office Desktop-apps
- PDF-conversieproblemen met Acrobat en Mac Word of PowerPoint 2016
- PDF’s opslaan, weergeven en doorzoeken, Adobe Acrobat Reader
- Een document op de Mac bewaren als pdf-bestand – Apple Support (NL)
- Afbeeldingen, JPG, PNG, PSD & meer naar PDF | Adobe Acrobat
- Gratis PDF maken of bewerken | GratisSoftware.nl Downloads
See more: blog https://b1.brokengroundgame.com/sport