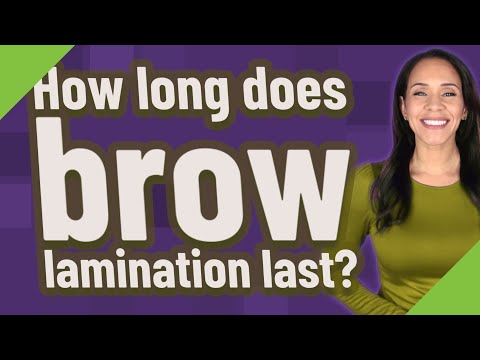Hoe Qr-Code Scannen Met Samsung: Een Complete Handleiding
Qr-Codes Scannen: Hoe Scan Je Een Qr-Code? | Samsung \U0026 You
Keywords searched by users: hoe qr code scannen samsung hoe qr-code scannen op eigen smartphone, zoeken naar qr-code samsung, samsung qr code setup, qr-code scannen met camera samsung, qr-code scannen android, nieuwe samsung vraagt qr code, samsung a20e qr code scannen, qr code scannen samsung s7
1. Wat is een QR-code?
Een QR-code, ook wel Quick Response code genoemd, is een tweedimensionale barcode die informatie kan bevatten in de vorm van tekst, URL’s, contactgegevens, locaties en meer. Het ontwerp van de QR-code maakt het mogelijk om grote hoeveelheden informatie op te slaan en snel te scannen met behulp van een smartphone.
Een QR-code bestaat uit zwarte vierkante modules op een witte achtergrond. Deze modules vormen patronen die kunnen worden gelezen door QR-code scanners, waaronder de ingebouwde scanner op Samsung toestellen.
QR-codes worden steeds populairder omdat ze een snelle en handige manier bieden om informatie te delen en toegang te krijgen tot online content. Ze worden vaak gebruikt in marketing, reclame, ticketing, productverpakkingen en nog veel meer.
2. De functionaliteit van de QR-code scanner op Samsung toestellen
De QR-code scanner op Samsung toestellen is een handige tool die gebruikers in staat stelt om QR-codes te scannen en de informatie die erin is opgeslagen te verkrijgen. De scanner is beschikbaar in de camera-app van Samsung en kan gemakkelijk worden geopend door de camera te starten.
Bij het scannen van een QR-code met een Samsung toestel, zal de scanner automatisch de code detecteren en de inhoud ervan weergeven. Dit kan een website-URL, een bericht, een contactpersoon, een locatie, een Wi-Fi-netwerk of andere informatie zijn die in de code is opgeslagen.
De QR-code scanner op Samsung toestellen is snel en nauwkeurig, waardoor gebruikers in staat zijn om moeiteloos verschillende QR-codes te scannen en toegang te krijgen tot de gewenste informatie.
3. Stap-voor-stap handleiding voor het scannen van een QR-code met een Samsung toestel
Volg de onderstaande stappen om een QR-code te scannen met een Samsung toestel:
- Open de camera-app op je Samsung toestel.
- Richt de camera op de QR-code en zorg ervoor dat de gehele code in het scherm past.
- De camera zal automatisch de QR-code detecteren en een melding tonen met de inhoud van de code.
- Klik op de melding om de informatie te openen of volg de instructies die worden weergegeven op het scherm.
Merk op dat de exacte stappen kunnen variëren afhankelijk van het specifieke Samsung-model en besturingssysteem dat je gebruikt. In sommige gevallen moet je mogelijk de QR-code scanner activeren in de instellingen van je Samsung toestel voordat je kunt scannen.
Voor meer gedetailleerde instructies en specifieke stappen voor jouw Samsung toestel, kun je de officiële Samsung-ondersteuningspagina raadplegen of de handleiding van je toestel raadplegen.
4. Veelvoorkomende problemen bij het scannen van een QR-code en hoe deze op te lossen
Bij het scannen van een QR-code met een Samsung toestel kunnen gebruikers soms problemen ondervinden. Hier zijn enkele veelvoorkomende problemen en mogelijke oplossingen:
- De QR-code wordt niet gedetecteerd: Zorg ervoor dat je de QR-code in het midden van het scherm houdt en dat er voldoende licht is. Soms kan het helpen om dichterbij te gaan of de camera-instellingen aan te passen.
- De QR-code leidt niet naar de juiste inhoud: Controleer of de QR-code correct is gegenereerd en of de informatie die erin is opgeslagen juist is. Probeer de code ook te scannen met een andere QR-code scanner om te zien of het probleem bij de scanner op je Samsung toestel ligt.
- De QR-code bevat geen bruikbare informatie: Het kan voorkomen dat sommige QR-codes geen relevante informatie bevatten of dat de inhoud verouderd is. Dit ligt echter buiten de controle van de QR-code scanner.
Als je problemen blijft ondervinden bij het scannen van QR-codes met je Samsung toestel, kun je contact opnemen met de klantenservice van Samsung voor verdere assistentie.
5. Alternatieve methoden om QR-codes te scannen op Samsung toestellen
Naast de ingebouwde QR-code scanner in de camera-app van Samsung, zijn er ook andere methoden om QR-codes te scannen op Samsung toestellen:
- Externe QR-code scanner apps: Er zijn verschillende QR-code scanner apps beschikbaar in de Google Play Store die extra functies en mogelijkheden bieden, zoals het genereren van QR-codes en het opslaan van gescande codes in een geschiedenis. Populaire apps zijn onder andere “QR Code Reader” en “Barcode Scanner”.
- Scannen via de camera-app van Samsung: Sommige Samsung toestellen bieden de mogelijkheid om QR-codes te scannen via de standaard camera-app, zonder dat er een aparte QR-code scanner app nodig is. Controleer de instellingen van je toestel om te zien of deze optie beschikbaar is.
Het gebruik van externe QR-code scanner apps of het scannen via de camera-app van Samsung kan handig zijn als je extra functies en opties nodig hebt die niet beschikbaar zijn in de ingebouwde scanner.
6. Tips en suggesties voor het veilig scannen van QR-codes op Samsung toestellen
Om QR-codes veilig te scannen op je Samsung toestel, volgen hier enkele tips en suggesties:
- Vermijd onbekende QR-codes: Scan alleen QR-codes die afkomstig zijn van betrouwbare bronnen. Onbekende QR-codes kunnen mogelijk kwaadwillende inhoud bevatten, zoals phishing-links of malware.
- Controleer de URL’s: Voordat je op een URL klikt die in een gescande QR-code wordt weergegeven, controleer je of de URL legitiem en veilig is. Vermijd het bezoeken van verdachte websites of het invoeren van persoonlijke gegevens op onbekende pagina’s.
- Houd software up-to-date: Zorg ervoor dat zowel je Samsung besturingssysteem als de QR-code scanner app up-to-date zijn om te profiteren van de nieuwste beveiligingsfuncties en bugfixes.
- Vertrouw op je intuïtie: Als iets verdacht lijkt tijdens het scannen van een QR-code, vertrouw dan op je intuïtie en vermijd het openen van de inhoud. Het is altijd beter om voorzichtig te zijn en mogelijke risico’s te vermijden.
Door deze tips te volgen, kun je QR-codes veilig scannen en genieten van de gemakken en mogelijkheden die ze bieden op je Samsung toestel.
Veelgestelde vragen (FAQ’s)
1. Hoe kan ik een QR-code scannen op mijn Samsung toestel?
Om een QR-code te scannen op je Samsung toestel, open je de camera-app, richt je de camera op de code en wacht je tot de scanner deze detecteert. Volg de melding op het scherm om de informatie weer te geven of de actie uit te voeren die aan de code is gekoppeld.
2. Welke Samsung toestellen hebben een ingebouwde QR-code scanner?
Bijna alle recente Samsung toestellen, waaronder de Galaxy S-serie, de Note-serie en de A-serie, hebben een ingebouwde QR-code scanner in de camera-app. Controleer de handleiding of de specificaties van je toestel om te bevestigen of deze functie beschikbaar is.
3. Kan ik QR-codes scannen zonder een aparte app te downloaden?
Ja, je kunt QR-codes scannen zonder een aparte app te downloaden op Samsung toestellen met de ingebouwde QR-code scanner in de camera-app. Open gewoon de camera, richt deze op de QR-code en wacht tot de scanner deze detecteert.
4. Wat moet ik doen als de QR-code niet wordt gedetecteerd?
Als de QR-code niet wordt gedetecteerd, zorg er dan voor dat je de code volledig in het cameraveld plaatst en dat er voldoende licht is. Probeer ook dichterbij te gaan en de camera-instellingen aan te passen. Als het probleem aanhoudt, kun je proberen een externe QR-code scanner app te downloaden.
5. Zijn QR-codes veilig om te scannen?
Over het algemeen zijn QR-codes veilig om te scannen, maar er is altijd een klein risico dat een QR-code kwaadwillende inhoud kan bevatten. Het is aan te raden om alleen QR-codes te scannen die afkomstig zijn van betrouwbare bronnen en om voorzichtig te zijn bij het openen van links of het invoeren van persoonlijke gegevens.
6. Kan ik QR-codes opslaan op mijn Samsung toestel?
Ja, na het scannen van een QR-code wordt de informatie meestal opgeslagen in de geschiedenis van de QR-code scanner. Je kunt teruggaan naar de scanner-app om eerder gescande QR-codes te bekijken.
Deze veelgestelde vragen zijn bedoeld om algemene informatie te bieden en kunnen variëren afhankelijk van het specifieke Samsung-model en besturingssysteem dat je gebruikt. Raadpleeg de handleiding van je toestel of de officiële Samsung-ondersteuningspagina voor meer specifieke instructies en richtlijnen.
Categories: Aggregeren 25 Hoe Qr Code Scannen Samsung

Hoe Qr-Code Scannen Op Eigen Smartphone
QR-codes zijn tegenwoordig overal te vinden, van advertenties en tijdschriften tot productverpakkingen en website URL’s. Met een simpele scan kunnen gebruikers snel toegang krijgen tot informatie, aanbiedingen of zelfs betalingen voltooien. In deze handleiding zullen we in detail bespreken hoe je een QR-code kunt scannen met je eigen smartphone. We zullen specifiek kijken naar het scannen van QR-codes met Android-telefoons en Samsung Galaxy-apparaten. Laten we beginnen!
Wat is een QR-code?
Een QR-code (Quick Response-code) is een tweedimensionale streepjescode die informatie bevat die gemakkelijk kan worden gescand en gelezen met behulp van een smartphonecamera. Het werd oorspronkelijk ontwikkeld in Japan voor het bijhouden van auto-onderdelen, maar is nu een veelgebruikte methode geworden om snel digitale informatie te delen.
QR-codes kunnen verschillende soorten informatie bevatten, zoals URL’s, teksten, contactgegevens, locaties en zelfs wifi-instellingen. Ze zijn ontworpen om snel en gemakkelijk toegankelijk te zijn, waardoor gebruikers met slechts één scan kunnen navigeren naar de gewenste inhoud.
Hoe scan je een QR-code op een Android-telefoon?
Het scannen van een QR-code op een Android-telefoon is een eenvoudig proces. Volg deze stappen om een QR-code te scannen:
Stap 1: Open de camera-app van je telefoon
Op de meeste Android-telefoons is de camera de standaard QR-scanner. Ontgrendel je telefoon en zoek de camera-app op het startscherm of in het app-overzicht.
Stap 2: Richt de camera op de QR-code
Houd je telefoon stil en richt de camera op de QR-code die je wilt scannen. Zorg ervoor dat de code goed zichtbaar is in het cameraframe en dat er voldoende licht is om een duidelijke scan te maken.
Stap 3: Wacht tot de QR-code wordt gedetecteerd
De camera van je telefoon zal automatisch de QR-code detecteren en er een melding van geven. Dit kan een pop-upvenster zijn met een voorbeeld van de gescande inhoud of een melding in de vorm van een trilling.
Stap 4: Kies wat je met de gescande inhoud wilt doen
Afhankelijk van de QR-scanner die op je telefoon is geïnstalleerd, heb je verschillende opties om de gescande inhoud te bekijken of te openen. Dit kan het openen van een webpagina, het toevoegen van een contactpersoon, het bekijken van een locatie op een kaart, of het uitvoeren van andere acties zijn.
Opmerking: Als je geen QR-scanner-app hebt geïnstalleerd op je Android-telefoon, kun je er een kiezen uit de Play Store. Er zijn verschillende apps beschikbaar, zoals “QR Scanner”, “Barcode Scanner” en “Google Lens”, die je kunt downloaden en installeren om QR-codes te scannen.
Hoe scan je een QR-code op een Samsung Galaxy-apparaat?
Voor Samsung Galaxy-apparaten is het proces van het scannen van een QR-code vergelijkbaar. Hier zijn de specifieke stappen voor het scannen van een QR-code op een Samsung Galaxy-telefoon:
Stap 1: Open de camera-app of de Bixby Vision-app
Samsung Galaxy-telefoons hebben meestal een ingebouwde QR-scanner in de camera-app of de speciale Bixby Vision-app. Open de app die je wilt gebruiken om de QR-code te scannen.
Stap 2: Selecteer de QR-code-scanfunctie
Als je de camera-app gebruikt, zoek dan naar een speciale scanfunctie voor QR-codes. Dit kan een pictogram zijn dat lijkt op een QR-code of een beschikbare optie in de instellingen van de app. Voor de Bixby Vision-app kun je rechtstreeks naar de QR-code-scanner gaan.
Stap 3: Richt de camera op de QR-code
Houd je telefoon stil en richt de camera op de QR-code. Zorg ervoor dat de code volledig zichtbaar is in het cameraframe en dat er voldoende licht is voor een goede scan.
Stap 4: Wacht tot de QR-code wordt gedetecteerd
Je Samsung Galaxy-telefoon zal de QR-code automatisch detecteren en er een melding van geven. Dit kan een pop-upvenster zijn met de gescande inhoud of een notificatie op het scherm.
Stap 5: Bekijk of open de gescande inhoud
Afhankelijk van de gebruikte app, kun je nu de gescande inhoud bekijken of openen. Dit kan een webpagina zijn in de browser, een contactpersoon die wordt toegevoegd aan je adresboek, of andere acties die verband houden met de QR-code.
Veelgestelde vragen over het scannen van QR-codes op een smartphone
Hier zijn enkele veelgestelde vragen over het scannen van QR-codes met een smartphone:
Q: Wat heb ik nodig om een QR-code te scannen?
A: Om een QR-code te scannen, heb je een smartphone met een werkende camera en een QR-scanner-app nodig. De meeste moderne smartphones hebben deze functies ingebouwd of kunnen QR-codes scannen met behulp van de camera-app.
Q: Moet ik een aparte app installeren om QR-codes te scannen?
A: Sommige smartphones hebben al een ingebouwde QR-scanner in de camera-app, terwijl andere mogelijk een aparte app vereisen. Als je geen ingebouwde QR-scanner hebt, kun je gemakkelijk een QR-scanner-app downloaden vanuit de app store van je telefoon.
Q: Zijn er beperkingen aan wat een QR-code kan bevatten?
A: Ja, er zijn beperkingen aan de hoeveelheid informatie die in een QR-code kan worden opgeslagen, afhankelijk van de grootte en het type code. Over het algemeen kunnen QR-codes maximaal 7089 numerieke tekens of 4296 alfanumerieke tekens bevatten.
Q: Kan ik een QR-code scannen zonder internetverbinding?
A: Ja, het scannen van een QR-code vereist geen internetverbinding, tenzij de gescande inhoud online moet worden geopend. Voor sommige QR-codes, zoals wifi-instellingen, kan een internetverbinding nodig zijn om toegang te krijgen tot de inhoud.
Q: Zijn QR-codes veilig om te scannen?
A: Over het algemeen zijn QR-codes veilig om te scannen. Het is echter mogelijk dat kwaadwillenden schadelijke inhoud of phishing-links in QR-codes verstoppen. Het is raadzaam om terughoudend te zijn bij het scannen van QR-codes van onbekende bronnen en ervoor te zorgen dat je apparaat is bijgewerkt met de nieuwste beveiligingspatches.
Conclusie
Het scannen van QR-codes op je eigen smartphone is eenvoudig en biedt snelle toegang tot een breed scala aan informatie en handige functies. Of je nu een Android-telefoon of een Samsung Galaxy-apparaat hebt, het proces voor het scannen van QR-codes is vrijwel hetzelfde. Zorg ervoor dat je de juiste app hebt geïnstalleerd en volg de eenvoudige stappen om de inhoud van de QR-code te verkennen. Blijf echter voorzichtig bij het scannen van QR-codes van onbekende bronnen om de veiligheid van je apparaat te waarborgen. Veel scanplezier!
Zoeken Naar Qr-Code Samsung
In deze moderne wereld worden QR-codes steeds vaker gebruikt. Deze codes bevatten informatie zoals website-URL’s, contactgegevens, productdetails en meer. Het scannen van een QR-code kan handig zijn, vooral als je snel toegang wilt krijgen tot informatie. Als je een Samsung-gebruiker bent en wilt weten hoe je een QR-code kunt zoeken, ben je hier aan het juiste adres. In dit artikel bespreken we uitgebreid hoe je een QR-code kunt zoeken met je Samsung-apparaat.
Wat is een QR-code?
Voordat we ingaan op het zoeken naar een QR-code op een Samsung-apparaat, is het belangrijk om te begrijpen wat een QR-code eigenlijk is. QR staat voor Quick Response (snelle respons). Een QR-code is een tweedimensionale streepjescode die verschillende soorten informatie kan bevatten. Het kan gemakkelijk worden gescand met een smartphonecamera en biedt directe toegang tot de opgeslagen informatie. In wezen is het een brug tussen de fysieke en digitale wereld.
Hoe zoek je naar een QR-code op een Samsung-apparaat?
Er zijn verschillende manieren om een QR-code te zoeken op een Samsung-apparaat, afhankelijk van het model en de versie van je apparaat. Hier zijn de meest voorkomende methoden:
1. Gebruik de Camera-app:
– Open de Camera-app op je Samsung-apparaat.
– Zorg ervoor dat de cameralens gericht is op de QR-code.
– Wacht een moment totdat de camera de code detecteert.
– Er verschijnt een melding op het scherm met de gedetecteerde QR-code.
– Tik op de melding om de inhoud van de QR-code te openen.
2. Gebruik Bixby Vision:
– Open de Camera-app op je Samsung-apparaat.
– Veeg naar links of tik op het pictogram van Bixby Vision.
– Zorg ervoor dat de cameralens gericht is op de QR-code.
– Bixby Vision detecteert automatisch de code en toont de inhoud op het scherm.
3. Gebruik de Samsung Internet Browser:
– Open de Samsung Internet Browser op je apparaat.
– Tik op het pictogram voor het invoeren van een URL.
– Kijk naar het pictogram voor het scannen van een QR-code naast de invoerbalk.
– Tik op het pictogram en richt de cameralens op de QR-code.
– De browser opent automatisch de inhoud van de gescande QR-code.
Het proces kan enigszins variëren, afhankelijk van het specifieke Samsung-model en de softwareversie die je gebruikt. Zorg ervoor dat je de nieuwste software-update hebt geïnstalleerd om de beste resultaten te krijgen bij het zoeken naar QR-codes.
Veelgestelde vragen (FAQ’s)
1. Zijn er specifieke Samsung-modellen die QR-codes beter kunnen scannen?
Hoewel de meeste recente Samsung-modellen voorzien zijn van geavanceerde camera’s en geoptimaliseerde software, kunnen QR-codes in principe worden gescand met elk Samsung-apparaat dat een camera heeft. Het is echter raadzaam om een meer recent model te gebruiken voor nauwkeuriger en sneller scannen.
2. Kan ik een QR-code scannen zonder een speciale app te installeren?
Ja, Samsung-apparaten hebben meestal standaard QR-code-scanners in de Camera-app en de Samsung Internet Browser. Hierdoor hoef je geen extra apps te installeren om QR-codes te scannen.
3. Kan ik een QR-code scannen met een beschadigde camera op mijn Samsung-apparaat?
Als je camera beschadigd is, is het mogelijk dat je geen QR-codes kunt scannen met je Samsung-apparaat. In dat geval kun je overwegen om een externe QR-code-scanner-app te installeren.
4. Wat moet ik doen als de QR-code niet wordt herkend?
Als de QR-code niet wordt herkend door de camera van je Samsung-apparaat, zorg er dan voor dat de code goed in beeld is en in een goed verlichte omgeving wordt gescand. Soms kan het ook helpen om het apparaat dichterbij of verder weg te houden van de code.
Conclusie
Nu je bekend bent met de verschillende methoden om QR-codes te zoeken op een Samsung-apparaat, ben je goed uitgerust om snel en gemakkelijk toegang te krijgen tot informatie die in deze codes is opgeslagen. Vertrouw op de ingebouwde QR-code-scanners in je Samsung-apparaat en ontdek een wereld van digitale mogelijkheden rechtstreeks vanaf je smartphone of tablet.
Referentiemateriaal:
– [QR code scannen met een Android telefoon](https://www.samsung.com/nl/samsung-and-you/Hoe-scan-je-een-QR-code/)
– [How to scan QR code on your Galaxy device](https://www.samsung.com/ph/support/mobile-devices/how-to-scan-a-qr-code-on-galaxy-device/)
– [Cách quét mã QR trên thiết bị Samsung](https://www.qrcode-tiger.com/vi/how-to-scan-qr-codes-on-samsung)
– [How to Scan a QR Code on Samsung](https://www.lifewire.com/scan-qr-code-on-samsung-5221499)
– [How to Easily Scan a QR Code on Samsung Devices](https://qr.io/blog/how-to-scan-a-qr-code-on-samsung-devices/)
– [How to scan a QR code with a Samsung Galaxy phone](https://www.androidpolice.com/how-to-scan-qr-code-samsung-galaxy-phone/)
Top 40 hoe qr code scannen samsung


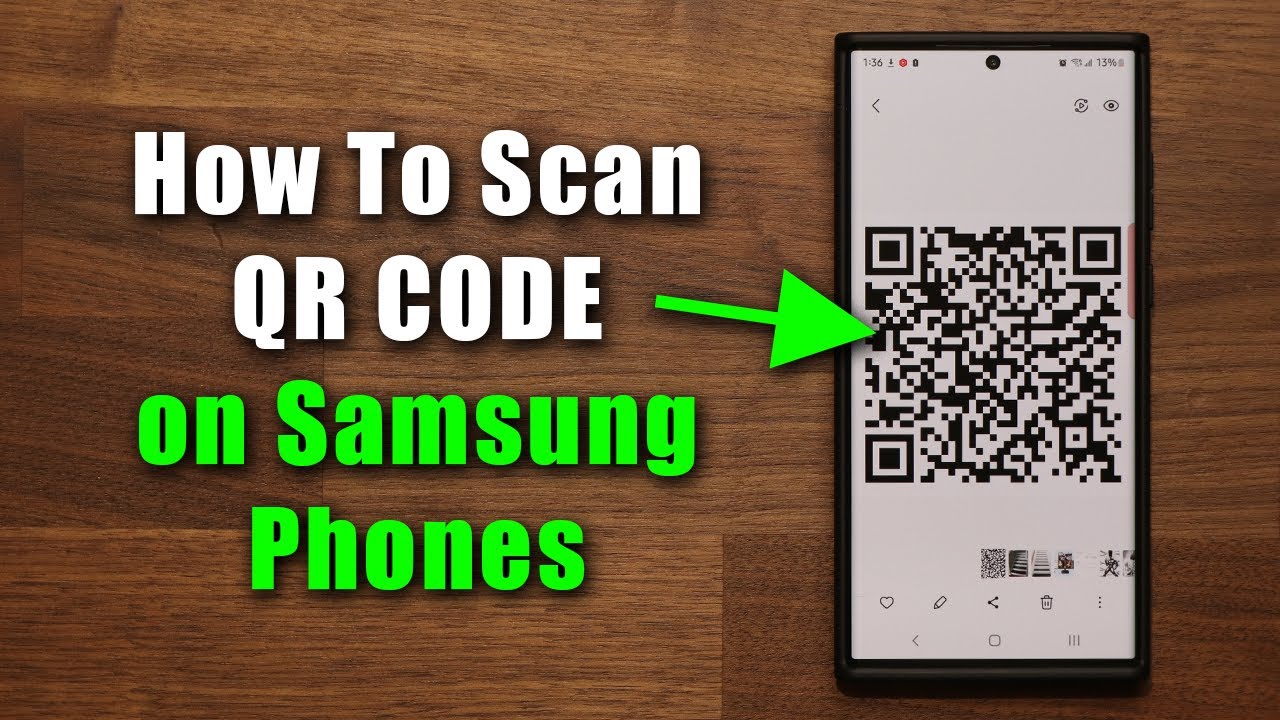


:max_bytes(150000):strip_icc()/A5-ScanaQRCodeonSamsung-annotated-7b2f975f15f74672ad10130be62c5020.jpg)


See more here: b1.brokengroundgame.com
Learn more about the topic hoe qr code scannen samsung.
- QR code scannen met een Android telefoon
- How to scan QR code on your Galaxy device
- Cách quét mã QR trên thiết bị Samsung
- How to Scan a QR Code on Samsung
- How to Easily Scan a QR Code on Samsung Devices
- How to scan a QR code with a Samsung Galaxy phone
See more: https://b1.brokengroundgame.com/sport/