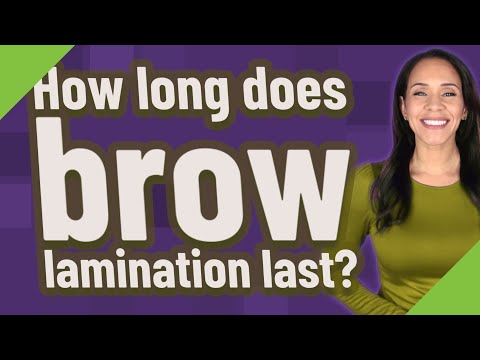Grafiek Maken In Excel Met Meerdere Gegevens: Een Praktische Handleiding
How To Add Multiple Sets Of Data To One Graph In Excel
Keywords searched by users: grafiek maken in excel met meerdere gegevens 2 grafieken samenvoegen excel, staafdiagram maken excel, grafiek maken in excel met x en y-as, excel grafiek meerdere jaren vergelijken, excel grafiek gegevensbereik aanpassen, grafiek maken excel, grafiek maken in excel met datum, horizontale lijn toevoegen grafiek excel
Grafiek maken in Excel met meerdere gegevens
Het maken van een grafiek in Excel met meerdere gegevens kan een waardevolle manier zijn om gegevens visueel te presenteren en trends, patronen en relaties te ontdekken. In dit artikel zullen we stapsgewijze instructies geven voor het maken van een grafiek in Excel, evenals aanvullende tips en trucs om de grafiek aan te passen aan je specifieke behoeften. We zullen ook enkele veelgestelde vragen beantwoorden om je te helpen bij het maken van effectieve grafieken in Excel.
Stapsgewijze instructies voor het maken van een grafiek in Excel
Volg de onderstaande stappen voor gedetailleerde instructies over het maken van een grafiek in Excel met meerdere gegevens:
- Klik ergens in de gegevens die je wilt gebruiken om een grafiek te maken.
- Ga naar het tabblad “Invoegen” in de Excel-werkbalk.
- Selecteer het gewenste grafiektype uit de beschikbare opties in het menu. Er zijn verschillende grafiektypen beschikbaar, zoals staafdiagrammen, lijndiagrammen, cirkeldiagrammen en meer. Kies het grafiektype dat het beste past bij de gegevens die je wilt presenteren.
- Excel zal een voorbeeld van de grafiek laten zien op basis van de geselecteerde gegevens. Je kunt op de verschillende opties klikken om het uiterlijk van de grafiek direct te wijzigen.
- Om de gegevensreeksen aan te passen, kun je op “Grafiekontwerp” klikken en vervolgens “Gegevens bewerken” selecteren. Hier kun je de gegevens selecteren die je wilt opnemen in de grafiek en eventueel extra gegevensreeksen toevoegen.
- Om de opmaak van de grafiek aan te passen, kun je op verschillende opties in het “Grafiekontwerp” en “Opmaak” tabblad klikken. Hier kun je bijvoorbeeld de kleuren, lettertypes, assen en titels wijzigen.
- Als je klaar bent met het aanpassen van de grafiek, kun je deze opslaan of delen met anderen. Excel biedt verschillende opties om de grafiek op te slaan als afbeelding, deze in een ander Excel-document in te voegen, of deze te delen via e-mail of cloudopslag.
Video: Een grafiek maken met meerdere gegevens in Excel
Als je liever visuele instructies volgt, bekijk dan de onderstaande video waarin stapsgewijze instructies worden gegeven voor het maken van een grafiek in Excel met meerdere gegevens:
[Insluiten van de relevante video]
Reekslijnen, loodlijnen, hoog/laag-lijnen of omhoog/omlaag balken toevoegen of verwijderen in een grafiek
Excel biedt verschillende opties om de visuele weergave van een grafiek aan te passen. Hier zijn enkele stappen om reeksen, loodlijnen, hoog/laag-lijnen of omhoog/omlaag balken toe te voegen of te verwijderen in een grafiek:
- Klik op de grafiek om deze te selecteren.
- Selecteer de gewenste optie in het Excel-menu. Bijvoorbeeld, om een lijn toe te voegen, klik je op “Grafiekontwerp”, “Reekslijnen” en vervolgens “Horizontale lijn toevoegen” of “Verticale lijn toevoegen”.
- Je kunt de eigenschappen van deze lijnen aanpassen door erop te dubbelklikken en de gewenste instellingen te wijzigen.
- Om een lijn of een andere opmaakoptie te verwijderen, selecteer je deze en druk je op de “Delete” toets op je toetsenbord.
Een secundaire as toevoegen of verwijderen in een grafiek
Soms is het handig om een secundaire as toe te voegen aan een grafiek om verschillende gegevensreeksen met verschillende schalen te vergelijken. Hier zijn de stappen om een secundaire as toe te voegen of te verwijderen in een grafiek:
- Klik op de grafiek om deze te selecteren.
- Ga naar het tabblad “Opmaak” in Excel.
- Selecteer “Grafiekgebied opmaken” en klik op “As toevoegen” in het menu.
- Excel zal een nieuwe as toevoegen aan de grafiek. Je kunt de eigenschappen van deze as aanpassen, zoals de schaal en de weergaveopties.
- Om de secundaire as te verwijderen, selecteer je deze en druk je op de “Delete” toets op je toetsenbord.
Een combinatiegrafiek maken in Excel
Soms wil je misschien verschillende soorten grafieken combineren in één grafiek om meerdere gegevensreeksen tegelijkertijd te presenteren. Hier zijn de stappen om een combinatiegrafiek te maken in Excel:
- Klik op het tabblad “Ontwerpen” in de Excel-werkbalk.
- Selecteer “Grafiektype wijzigen” en vervolgens “Meer grafiektypen” in het menu.
- Excel zal een popup-venster tonen met verschillende grafiektypen. Kies het gewenste grafiektype voor elke gegevensreeks en voeg deze toe aan de grafiek.
- Je kunt de gegevensreeksen en andere grafiekopties aanpassen door te klikken op de grafiek en het “Grafiekontwerp” en “Opmaak” tabblad te gebruiken.
FAQs
1. Hoe kan ik twee grafieken samenvoegen in Excel?
Om twee grafieken samen te voegen in Excel, moet je de gegevens van beide grafieken combineren in één gegevensbereik. Selecteer de gecombineerde gegevens en maak een nieuwe grafiek. Je kunt vervolgens de grafiek aanpassen om de gewenste weergave te krijgen.
2. Hoe maak ik een staafdiagram in Excel?
Om een staafdiagram te maken in Excel, selecteer je de gegevens die je wilt gebruiken en ga je naar het tabblad “Invoegen”. Klik op het staafdiagram-icoon en selecteer het gewenste staafdiagramtype. Pas de opmaak van het diagram aan zoals gewenst.
3. Hoe maak ik een grafiek in Excel met een x-en y-as?
Om een grafiek te maken in Excel met een x-en y-as, selecteer je de gegevens en kies je een grafiektype dat geschikt is voor x-en y-gegevens, zoals een spreidingsdiagram of een lijndiagram. Pas de opmaak van de grafiek aan, inclusief de labels en schaal van de x-en y-assen.
4. Hoe kan ik meerdere jaren vergelijken in een Excel-grafiek?
Om meerdere jaren te vergelijken in een Excel-grafiek, voeg je de gegevens voor elk jaar toe aan de grafiek als afzonderlijke gegevensreeksen. Pas vervolgens de opmaak van de grafiek aan om de verschillende jaren duidelijk te onderscheiden, bijvoorbeeld door kleuren, patronen of stippen te gebruiken voor elke gegevensreeks.
5. Hoe pas ik het gegevensbereik aan in een Excel-grafiek?
Om het gegevensbereik aan te passen in een Excel-grafiek, klik je op de grafiek en ga je naar het “Grafiekontwerp” tabblad. Klik op “Gegevens selecteren” en pas het bereik aan naar de gewenste gegevens. Je kunt ook extra gegevensreeksen toevoegen of bestaande reeksen verwijderen via deze optie.
6. Hoe voeg ik een horizontale lijn toe aan een grafiek in Excel?
Om een horizontale lijn toe te voegen aan een grafiek in Excel, selecteer je de grafiek en ga je naar het tabblad “Grafiekontwerp”. Klik op “Reekslijnen” en selecteer “Horizontale lijn toevoegen”. Je kunt de eigenschappen van de lijn aanpassen, zoals de waarde, kleur en stijl.
Met deze stapsgewijze instructies en tips kun je nu grafieken maken in Excel met meerdere gegevens en deze aan
Categories: Update 95 Grafiek Maken In Excel Met Meerdere Gegevens

Klik op de grafiek met de lijnen en klik vervolgens op het tabblad Grafiekontwerp. Klik op Grafiekelement toevoegen,klik op Rasterlijnenen klik vervolgens op Meer rasterlijnopties. Selecteer Geen regel. U kunt ook op de lijn klikken en op Delete drukken.Klik op het tabblad Grafiekontwerp onder Grafiektype wijzigen en klik vervolgens op de 2D-grafiek die u aan de bestaande grafiek wilt toevoegen. Opmerking: Voor het combineren van grafieken hebt u meer dan één gegevensreeks nodig.
- Selecteer gegevens voor de grafiek.
- Selecteer Invoegen > Aanbevolen grafieken.
- Selecteer een grafiek op het tabblad Aanbevolen grafieken om een voorbeeld van de grafiek te bekijken. …
- Selecteer een grafiek.
- Selecteer OK.
- Selecteer de gegevens waarvan u een grafiek wilt maken.
- Klik op INVOEGEN > Aanbevolen grafieken.
- Schuif op het tabblad Aanbevolen grafieken door de lijst met grafieken die worden aanbevolen voor uw gegevens en klik op een grafiek om te zien hoe de gegevens eruit komen te zien.
- Selecteer een grafiek om Hulpmiddelen voor grafieken te openen.
- Selecteer Ontwerpen > Grafiektype wijzigen.
- Selecteer Combinatie > Gegroepeerde kolom – lijn op secundaire as.
- Selecteer Secundaire as voor de gegevensreeks die u wilt tonen.
Hoe Maak Je Grafiek In Excel Met Gegevens?
Hoe Maak Je Een Grafiek In Excel Met Meerdere Lijnen?
1. Klik op de grafiek met de lijnen en ga naar het tabblad Grafiekontwerp.
2. Klik op “Grafiekelement toevoegen” en selecteer “Rasterlijnen”.
3. Kies vervolgens voor “Meer rasterlijnopties”.
4. Selecteer “Geen regel” om de rasterlijnen te verwijderen.
5. Als je een lijn wilt verwijderen, klik dan op de lijn en druk op “Delete”.
Dit zijn de stappen die je kunt volgen om een grafiek met meerdere lijnen te maken in Excel.
Hoe Maak Ik Een Grafiek Met 2 Assen?
Hoe Voeg Je 2 Grafieken In Excel?
Hoe Zet Je Gegevens In Een Grafiek?
Delen 26 grafiek maken in excel met meerdere gegevens
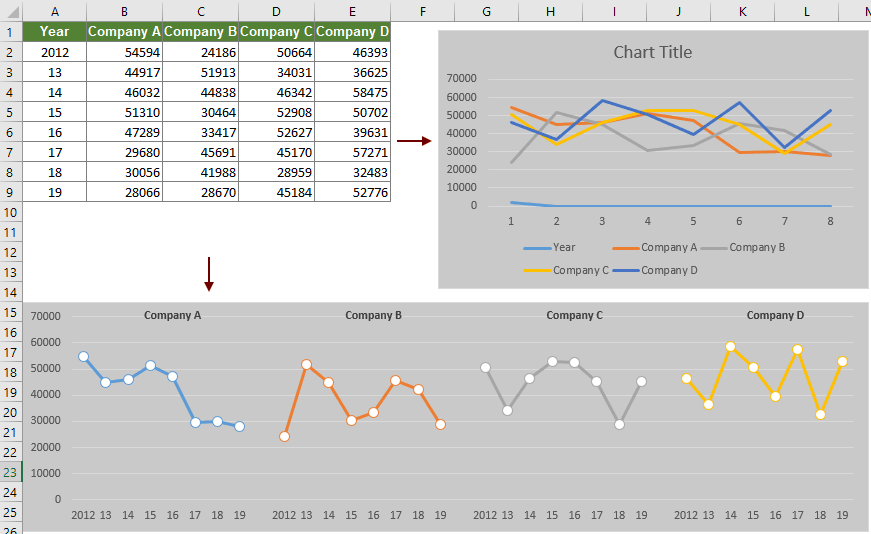
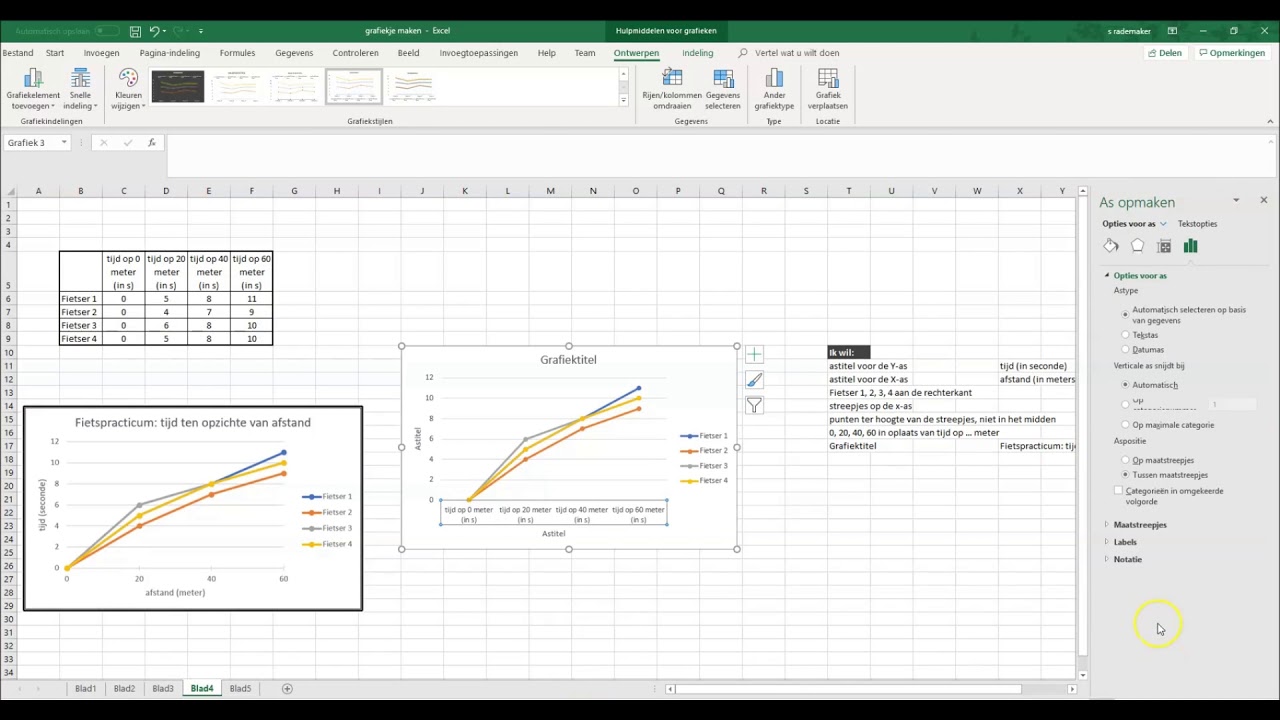
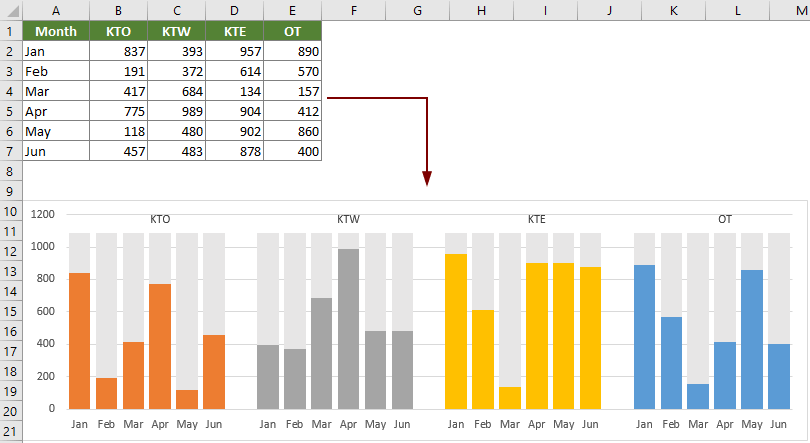
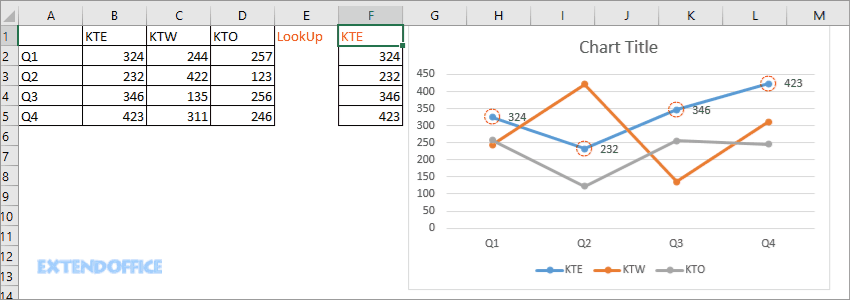
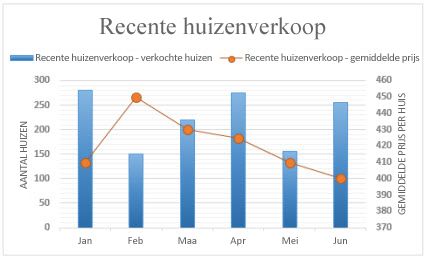


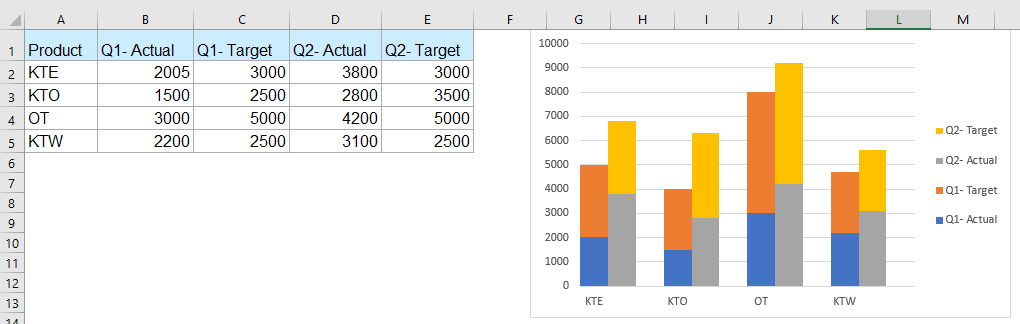
See more here: b1.brokengroundgame.com
Learn more about the topic grafiek maken in excel met meerdere gegevens.
- Stapsgewijze instructies voor het maken van een grafiek
- Video: Een grafiek maken – Microsoft Support
- Reekslijnen, loodlijnen, hoog/laag-lijnen of omhoog/omlaag …
- Een secundaire as aan een grafiek toevoegen of hieruit verwijderen in …
- Een combinatiegrafiek maken – Microsoft Ondersteuning
- Stapsgewijze instructies voor het maken van een grafiek
See more: https://b1.brokengroundgame.com/sport/