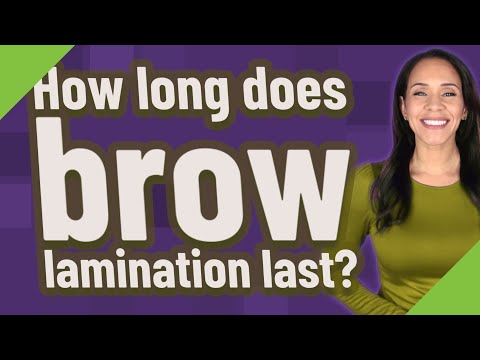Diagram Maken In Excel: Stapsgewijze Handleiding
Excel – Grafiek Maken
Keywords searched by users: diagram maken excel staafdiagram maken excel, cirkeldiagram maken excel, grafiek maken in excel met meerdere gegevens, grafiek maken excel, simpele grafiek maken excel, diagram maken online, grafiek maken app, staafdiagram maken word
Wat is een diagram in Excel?
Een diagram in Excel is een visuele representatie van gegevens die wordt gebruikt om complexe informatie gemakkelijk te begrijpen en te analyseren. Met diagrammen kunt u gegevens op een grafische en overzichtelijke manier presenteren, waardoor trends, patronen en relaties tussen gegevenspunten gemakkelijk kunnen worden geïdentificeerd.
Het maken van diagrammen in Excel kan nuttig zijn in verschillende contexten, zowel op professioneel als persoonlijk gebied. Hier zijn enkele redenen waarom het maken van diagrammen in Excel voordelig kan zijn:
1. Gegevensvisualisatie: Diagrammen helpen grote hoeveelheden gegevens op een beknopte en begrijpelijke manier weer te geven. Hierdoor kunnen gebruikers trends en patronen in de gegevens identificeren zonder de moeite te nemen om door talrijke rijen en kolommen met cijfers te gaan.
2. Gegevensanalyse: Diagrammen maken het gemakkelijker om belangrijke inzichten uit gegevens te destilleren. Door visuele vergelijking en analyse kunnen complexe relaties en trends worden ontdekt, waardoor betere beslissingen kunnen worden genomen.
3. Presentaties: Diagrammen kunnen worden gebruikt om gegevens op een overzichtelijke manier te presenteren, waardoor de presentatie professioneler oogt en het publiek helpt de gegevens beter te begrijpen.
Nu we weten wat een diagram in Excel is en waarom het nuttig kan zijn, kunnen we doorgaan met de instructies voor het maken van verschillende soorten diagrammen in Excel.
Stapsgewijze instructies voor het maken van een grafiek in Excel
Een van de meest gebruikte vormen van diagrammen in Excel is een grafiek. Grafieken helpen bij het visualiseren van numerieke gegevens en maken trends en patronen gemakkelijk herkenbaar. Volg deze stappen om een grafiek in Excel te maken:
1. Open Excel en voer uw gegevens in het werkblad in. Voer de gegevens in de desbetreffende kolommen en rijen in. Zorg ervoor dat u koppen toevoegt aan de kolommen om de gegevens later gemakkelijk te kunnen identificeren.
2. Selecteer de celbereik dat u wilt opnemen in de grafiek. Houd de linkermuisknop ingedrukt en sleep om het gewenste bereik te markeren.
3. Klik op het tabblad “Invoegen” bovenaan het Excel-venster. Klik vervolgens op het type grafiek dat u wilt maken, zoals een kolomgrafiek, lijngrafiek, taartgrafiek, enzovoort. U kunt ook op het vak “Aanbevolen grafieken” klikken om Excel suggesties te laten doen op basis van uw gegevens.
4. Excel genereert automatisch een voorbeeldgrafiek op basis van de geselecteerde gegevens. U kunt de opmaak van de grafiek aanpassen door de opties op het tabblad “Ontwerpen” en “Opmaak” te gebruiken. Hiermee kunt u de kleuren, het lettertype, de titels, de assen en andere grafische elementen bewerken.
5. Gebruik de “Gegevens selecteren” optie op het tabblad “Ontwerpen” om de gegevensbron voor de grafiek te wijzigen. U kunt ook de gegevenslabels toevoegen of verwijderen, assen aanpassen en andere aanpassingen doen op basis van uw behoeften.
6. Zodra u tevreden bent met de grafiek, kunt u deze opslaan door op “Bestand” te klikken en “Opslaan als” te selecteren. Kies een map en typ een naam voor het bestand en klik op “Opslaan”.
Gefeliciteerd! U heeft met succes een grafiek gemaakt in Excel. Nu kunt u de grafiek gebruiken om gegevens te analyseren en te presenteren op een overzichtelijke manier.
Een diagram maken in Excel met de Visio-invoegtoepassing
Hoewel Excel een aantal ingebouwde grafiekopties biedt, zijn er momenten waarop u geavanceerdere diagrammen wilt maken. Hier komt de Visio-invoegtoepassing van Excel van pas. Volg deze stappen om de Visio-invoegtoepassing te gebruiken voor geavanceerdere diagrammen in Excel:
1. Open Excel en klik op het tabblad “Invoegen”.
2. Klik op “Invoegtoepassingen” in het lint en selecteer “Visio”. Als u de Visio-invoegtoepassing niet ziet, kunt u deze downloaden vanaf de Microsoft-website.
3. Klik op “Nieuw Visio-diagram” om een nieuw diagram te maken. U kunt kiezen uit verschillende vooraf gedefinieerde diagramtypen, zoals processtromen, organigrammen, stroomdiagrammen, enzovoort.
4. Pas het diagram aan door vormen, tekst, kleuren en andere visuele elementen toe te voegen. U kunt ook verbindingen tussen vormen maken om de relaties tussen verschillende onderdelen van het diagram te illustreren.
5. Klik op “Opslaan” om het diagram op te slaan in Excel. Het diagram wordt automatisch gekoppeld aan de Excel-werkmap, zodat u het later kunt bijwerken of bewerken als dat nodig is.
Met de Visio-invoegtoepassing kunt u complexere en dynamischere diagrammen maken in Excel, waardoor u uw gegevens op een meer geavanceerde manier kunt presenteren.
Hoe maak je een Venn-diagram in Excel?
Venn-diagrammen worden gebruikt om de overeenkomsten en verschillen tussen verschillende sets gegevens te illustreren. Volg deze stappen om een Venn-diagram in Excel te maken:
1. Open Excel en voer uw gegevens in het werkblad in. Zorg ervoor dat u minimaal twee sets gegevens heeft die u wilt vergelijken.
2. Klik op het tabblad “Invoegen” en selecteer “SmartArt” in het lint.
3. Kies het gewenste SmartArt-afbeeldingstype, zoals “Cirkelproces” of “Hiërarchie”.
4. Klik op de SmartArt-afbeelding om de tekst toe te voegen en de gegevens in te voeren. Typ de gegevens voor de eerste set in het linkerdeelvenster en de gegevens voor de tweede set in het rechterdeelvenster.
5. Klik op het vormgereedschap “Tekst invoegen” om extra tekstvakken toe te voegen voor extra sets gegevens.
6. Pas de opmaak van het Venn-diagram aan door de kleuren, lettertypen en stijlen te wijzigen. U kunt dit doen met de opties op het tabblad “Ontwerpen” en “Opmaak”.
7. Sla het diagram op door op “Bestand” te klikken en “Opslaan als” te selecteren. Geef het diagram een naam en kies een locatie om het op te slaan.
U heeft nu een Venn-diagram gemaakt in Excel dat de overeenkomsten en verschillen tussen verschillende sets gegevens illustreert.
Een flowchart maken in Excel
Flowcharts, ook wel stroomdiagrammen genoemd, worden veel gebruikt om processen en workflows te visualiseren. Volg deze stappen om een flowchart te maken in Excel:
1. Open Excel en klik op het tabblad “Invoegen”.
2. Klik op “Vormen” in het lint en selecteer het gewenste vormgereedschap, zoals “Rechthoek”, “Diamant”, “Pijl”, enzovoort.
3. Klik op het werkblad en sleep om de gewenste vorm te tekenen. Herhaal dit voor elke stap in de flowchart.
4. Gebruik de optie “Verbinding maken” in het vormgereedschap om pijlen te tekenen en de stappen met elkaar te verbinden.
5. Voeg tekst toe aan elke vorm door erop te dubbelklikken en de gewenste tekst in te voeren.
6. Pas de opmaak van de flowchart aan door de kleuren, lijndiktes en tekststijlen te wijzigen. U kunt dit doen met de opties op het tabblad “Opmaak”.
7. Sla het diagram op door op “Bestand” te klikken en “Opslaan als” te selecteren. Geef het diagram een naam en kies een locatie om het op te slaan.
U heeft nu een flowchart gemaakt in Excel waarmee u processen en workflows kunt visualiseren.
Hoe maak je een swimlane-diagram in Excel?
Swimlane-diagrammen worden gebruikt om processen te visualiseren waarbij meerdere afdelingen of belanghebbenden betrokken zijn. Elk zwembaan vertegenwoordigt een specifieke afdeling of belanghebbende. Volg deze stappen om een swimlane-diagram in Excel te maken:
1. Open Excel en maak een tabel met de processtappen. Verdeel de tabel in kolommen om de verschillende zwembanen te vertegenwoordigen en voeg de processtappen toe als rijen.
2. Selecteer het tabelbereik en klik op het tabblad “Invoegen”. Kies het gewenste grafiektype, zoals een gestapelde staafgrafiek, in de grafiekgalerij.
3. Excel maakt automatisch een grafiek op basis van de geselecteerde gegevens. Klik met de rechtermuisknop op de grafiek en kies “Gegevens selecteren” om de gegevensbron te wijzigen.
4. Kies de gegevens voor elke zwembaan door het bereik in het venster “Gegevens selecteren” te bewerken. Klik op “OK” wanneer u klaar bent.
5. Pas de opmaak van de grafiek aan door titels, assen, kleuren en andere grafische elementen te bewerken. Gebruik de opties op het tabblad “Ontwerpen” en “Opmaak” om de gewenste aanpassingen te doen.
6. Sla de grafiek op door op “Bestand” te klikken en “Opslaan als” te selecteren. Geef de grafiek een naam en kies een locatie om deze op te slaan.
Nu heeft u een swimlane-diagram in Excel gemaakt dat de verschillende processen en betrokken partijen visualiseert.
Grafiek maken in Excel
Naast de hierboven genoemde diagrammen kunt u in Excel ook verschillende soorten grafieken maken, zoals staafdiagrammen, cirkeldiagrammen, lijngrafieken, en meer. Hier zijn de stappen om enkele veelvoorkomende typen grafieken in Excel te maken:
1. Staafdiagram maken in Excel:
– Voer uw gegevens in het werkblad in.
– Markeer het celbereik dat u in de grafiek wilt opnemen.
– Klik op het tabblad “Invoegen” en selecteer het gewenste staafdiagramtype.
– Pas de opmaak en het uiterlijk van de grafiek aan met behulp van de opties op het tabblad “Ontwerpen” en “Opmaak”.
2. Cirkeldiagram maken in Excel:
– Voer uw gegevens in het werkblad in.
– Markeer het celbereik dat u in het cirkeldiagram wilt opnemen.
– Klik op het tabblad “Invoegen” en selecteer het gewenste cirkeldiagramtype.
– Pas de opmaak en het uiterlijk van het cirkeldiagram aan met behulp van de opties op het tabblad “Ontwerpen” en “Opmaak”.
3. Grafiek maken in Excel met meerdere gegevens:
– Voer uw gegevens in het werkblad in en markeer het bereik voor elke gegevensset.
– Klik op het tabblad “Invoegen” en selecteer het gewenste grafiektype.
– Excel maakt een standaardgrafiek met de eerste gegevensset.
– Klik met de rechtermuisknop op de grafiek en kies “Gegevens selecteren” om de gegevens
Categories: Top 22 Diagram Maken Excel
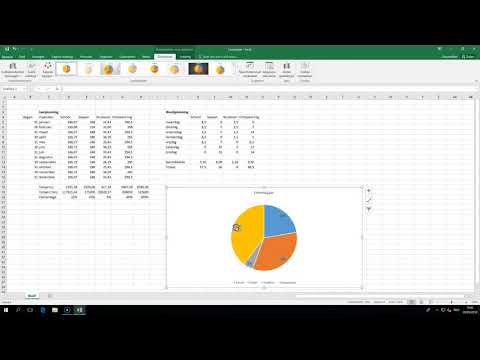
Staafdiagram Maken Excel
Een staafdiagram, ook wel bekend als een staafgrafiek, is een veelgebruikte visuele representatie van gegevens en wordt vaak gebruikt in Excel om trends, vergelijkingen en verbanden weer te geven. In dit artikel zullen we een gedetailleerde handleiding bieden over hoe je een staafdiagram kunt maken in Excel. We zullen ook enkele specifieke concepten en principes uitleggen om je te helpen het meeste uit deze functie te halen.
Stapsgewijze instructies voor het maken van een staafdiagram in Excel
Het maken van een staafdiagram in Excel is een eenvoudig proces dat uit verschillende stappen bestaat. Volg de onderstaande handleiding om zelf aan de slag te gaan:
Stap 1: Open Excel en open een nieuw werkblad waarop je het diagram wilt maken.
Stap 2: Voer je gegevens in de werkbladcellen in. Zorg ervoor dat je een duidelijke structuur hebt, waarbij elke rij of kolom overeenkomt met een specifieke categorie of waarde.
Stap 3: Selecteer de gegevens die je wilt opnemen in het staafdiagram.
Stap 4: Ga naar het tabblad “Invoegen” in de Excel-werkbalk bovenaan en zoek de optie voor staafdiagrammen.
Stap 5: Klik op de staafdiagramoptie en selecteer het gewenste type staafdiagram uit de beschikbare opties, zoals een 2D-staafdiagram, een 3D-staafdiagram, een gestapeld staafdiagram, enzovoort.
Stap 6: Na het selecteren van het gewenste type staafdiagram, wordt een nieuw diagram automatisch gegenereerd op het werkblad. Je kunt het diagram naar wens aanpassen door de opmaakopties te gebruiken die beschikbaar zijn in Excel.
Stap 7: Voeg een titel toe aan je staafdiagram om duidelijk weer te geven waar het diagram over gaat.
Stap 8: Sla je werkblad op en deel je staafdiagram met anderen door het te kopiëren en in te voegen in andere documenten, of door het diagram rechtstreeks in Excel te delen.
Een staafdiagram maken in Excel met de Visio-invoegtoepassing
Als je meer geavanceerde staafdiagrammen wilt maken met extra grafische mogelijkheden, kun je de Visio-invoegtoepassing voor Excel gebruiken. Deze invoegtoepassing biedt uitgebreide visualisatiemogelijkheden en stelt je in staat om complexe staafdiagrammen te maken.
Volg deze stappen om de Visio-invoegtoepassing te gebruiken voor het maken van een staafdiagram in Excel:
Stap 1: Installeer de Visio-invoegtoepassing voor Excel. Je kunt deze invoegtoepassing vinden in de Microsoft Office Store of via de officiële Microsoft-website.
Stap 2: Open Excel en selecteer de gegevens die je wilt opnemen in het staafdiagram.
Stap 3: Klik op het tabblad “Invoegen” in de Excel-werkbalk en zoek de optie “Visio-gegevensvisualisatie”.
Stap 4: Klik op de optie “Visio-gegevensvisualisatie” en selecteer het gewenste type staafdiagram uit de beschikbare opties.
Stap 5: Na het selecteren van het gewenste type staafdiagram wordt de Visio-invoegtoepassing geopend en wordt het diagram gegenereerd op het werkblad. Je kunt het diagram aanpassen en opmaken met behulp van de Visio-tools en -functies.
Stap 6: Sla je werkblad op en deel je staafdiagram met anderen door het diagram te exporteren naar andere bestandsindelingen of door het werkblad zelf te delen.
Hoe maak je een Venn-diagram in Excel
Hoewel Venn-diagrammen niet standaard beschikbaar zijn in de Excel-werkbalk, kun je ze nog steeds maken met behulp van aangepaste opmaakopties en vormen. Volg deze stappen om een Venn-diagram in Excel te maken:
Stap 1: Open Excel en maak een nieuw werkblad.
Stap 2: Teken cirkels op het werkblad met behulp van de opmaakopties voor vormen. Zorg ervoor dat de cirkels elkaar overlappen om de overlappende gebieden van het Venn-diagram te creëren.
Stap 3: Voeg tekstvakken toe aan de cirkels om de specifieke categorieën of waarden weer te geven.
Stap 4: Pas de opmaak van de cirkels en tekstvakken aan volgens je voorkeuren, zoals de kleur, de lijndikte en de lettertypen.
Stap 5: Voeg legenda’s toe aan het Venn-diagram om de betekenis van elke cirkel en overlapgebieden uit te leggen.
Stap 6: Sla je werkblad op en deel je Venn-diagram met anderen door het werkblad te delen of het diagram te exporteren naar andere bestandsindelingen.
Hoe maak je een stroomdiagram in Excel
In Excel kun je ook stroomdiagrammen maken om processen, beslissingsbomen en workflows visueel weer te geven. Hier zijn de stappen om een stroomdiagram in Excel te maken:
Stap 1: Open Excel en maak een nieuw werkblad.
Stap 2: Teken verschillende vormen op het werkblad met behulp van de opmaakopties voor vormen. Zorg ervoor dat je de juiste vormen selecteert die overeenkomen met de processen en beslissingen die je wilt weergeven.
Stap 3: Verbind de vormen met pijlen om de stroom van het proces aan te geven. Gebruik de lijnopties in Excel om de pijlroutes en stijlen aan te passen.
Stap 4: Voeg tekstvakken toe aan elke vorm om de specifieke acties of beslissingen uit te leggen.
Stap 5: Pas de opmaak van de vormen, pijlen en tekstvakken aan volgens je voorkeuren, zoals kleur, lijndikte en lettertypen.
Stap 6: Sla je werkblad op en deel je stroomdiagram met anderen door het werkblad te delen of het diagram te exporteren naar andere bestandsindelingen.
Hoe maak je een swimlane-diagram in Excel
Een swimlane-diagram, ook wel bekend als een cross-functional flowchart, is een type stroomdiagram dat de interactie tussen verschillende afdelingen of entiteiten binnen een organisatie illustreert. Hoewel swimlane-diagrammen niet standaard beschikbaar zijn in Excel, kun je ze nog steeds maken met behulp van aangepaste opmaakopties en vormen.
Volg deze stappen om een swimlane-diagram in Excel te maken:
Stap 1: Open Excel en maak een nieuw werkblad.
Stap 2: Teken rechthoeken op het werkblad met behulp van de opmaakopties voor vormen. Zorg ervoor dat je rechthoeken gebruikt om de zwembanen te vertegenwoordigen en dat de rechthoeken elkaar overlappen waar de interactie tussen de zwembanen plaatsvindt.
Stap 3: Voeg tekstvakken toe aan elke rechthoek om de specifieke afdelingen of entiteiten weer te geven.
Stap 4: Verbind de rechthoeken met pijlen om de stroom van processen tussen de zwembanen aan te geven. Gebruik de lijnopties in Excel om de pijlroutes en stijlen aan te passen.
Stap 5: Pas de opmaak van de rechthoeken, pijlen en tekstvakken aan volgens je voorkeuren, zoals kleur, lijndikte en lettertypen.
Stap 6: Sla je werkblad op en deel je swimlane-diagram met anderen door het werkblad te delen of het diagram te exporteren naar andere bestandsindelingen.
Hoe maak je een grafiek in Excel
Excel biedt verschillende opties voor het maken van grafieken om gegevens visueel weer te geven. Een staafdiagram is slechts een van de vele beschikbare grafiektypen. Volg deze stappen om een grafiek in Excel te maken:
Stap 1: Open Excel en maak een nieuw werkblad.
Stap 2: Voer je gegevens in de werkbladcellen in. Zorg ervoor dat je een duidelijke structuur hebt, waarbij elke rij of kolom overeenkomt met een specifieke categorie of waarde.
Stap 3: Selecteer de gegevens die je wilt opnemen in de grafiek.
Stap 4: Ga naar het tabblad “Invoegen” in de Excel-werkbalk bovenaan en zoek de optie voor grafieken.
Stap 5: Klik op de grafiekoptie en selecteer het gewenste type grafiek uit de beschikbare opties, zoals staafdiagrammen, lijngrafieken, cirkeldiagrammen, enzovoort.
Stap 6: Na het selecteren van het gewenste type grafiek, wordt een nieuw diagram automatisch gegenereerd op het werkblad. Je kunt het diagram naar wens aanpassen door de opmaakopties te gebruiken die beschikbaar zijn in Excel.
Stap 7: Voeg een titel toe aan je grafiek om duidelijk weer te geven waar het diagram over gaat.
Stap 8: Sla je werkblad op en deel je grafiek met anderen door het te kopiëren en in te voegen in andere documenten, of door het diagram rechtstreeks in Excel te delen.
Veelgestelde vragen (FAQ)
1. Kan ik een staafdiagram maken met meerdere datasets in Excel?
Ja, Excel biedt de mogelijkheid om staafdiagrammen te maken met meerdere datasets. Je kunt eenvoudig meerdere rijen of kolommen met gegevens selecteren en deze opnemen in één staafdiagram.
2. Hoe kan ik de opmaak van mijn staafdiagram aanpassen?
Excel biedt uitgebreide opmaakopties om de visuele stijl van je staafdiagram aan te passen. Je kunt de kleuren, het lettertype, de lijndikte en andere opmaakelementen aanpassen volgens je voorkeuren.
3. Kan ik de gegevens in mijn staafdiagram bijwerken nadat ik het heb gemaakt?
Ja, je kunt de gegevens in een staafdiagram bijwerken nadat je het hebt gemaakt. Selecteer eenvoudig de gegevens die je wilt wijzigen en pas ze aan in het bijbehorende werkblad. Het staafdiagram wordt automatisch bijgewerkt met de nieuwe gegevens.
4. Kun je een staafdiagram maken met percentagegegevens?
Ja, je kunt een staafdiagram maken met percentagegegevens in Excel. Zorg ervoor dat je de juiste gegevensindeling gebruikt voor de percentages, zoals het aangeven van de waarden als percentages in de bijbehorende werkbladcellen.
Conclusie
Het maken van een staafdiagram in Excel kan een krachtige manier zijn om gegevens visueel weer te geven en inzichten te verkrijgen. Met de bovenstaande gids ben je uitgerust met de nodige informatie en stappen om succesvol staafdiagrammen te maken in Excel. Verken ook andere diagramtypes die beschikbaar zijn in Excel en experimenteer met de verschillende opmaakopties om je diagrammen aan te passen aan jouw behoeften. Succes met het maken van je staafdiagrammen!
Cirkeldiagram Maken Excel
In de wereld van data-analyse en presentatie van informatie is het gebruik van grafieken en diagrammen essentieel. Het helpt ons om gegevens op een visueel aantrekkelijke en begrijpelijke manier te presenteren. Een type diagram dat vaak wordt gebruikt, is het cirkeldiagram, ook wel bekend als de taartgrafiek. In dit artikel zullen we diep ingaan op het maken van een cirkeldiagram in Excel. We zullen stapsgewijze instructies geven en belangrijke concepten uitleggen om u te helpen uw gegevens op een effectieve manier te visualiseren.
Stapsgewijze instructies voor het maken van een cirkeldiagram in Excel
Het maken van een cirkeldiagram in Excel is een eenvoudig proces dat slechts een paar stappen vereist. Volg deze stappen zorgvuldig om uw eigen cirkeldiagram te maken:
Stap 1: Open Excel en voer uw gegevens in
Voordat u een cirkeldiagram kunt maken, moet u uw gegevens invoeren in Excel. Zorg ervoor dat u de gegevens heeft die u wilt visualiseren. U kunt verschillende categorieën of sectoren hebben waarvoor u de verdeling wilt weergeven.
Stap 2: Selecteer uw gegevens
Selecteer de gegevens die u wilt gebruiken voor uw cirkeldiagram. U kunt dit doen door te klikken en te slepen met uw muis over de relevante cellen in uw Excel-werkblad.
Stap 3: Ga naar het tabblad “Invoegen” en selecteer het cirkeldiagram
Klik op het tabblad “Invoegen” bovenaan het Excel-scherm. Hier vindt u een sectie met de naam “Grafieken”. Klik op de optie “Cirkeldiagram”. Er verschijnt een dropdown-menu met verschillende cirkeldiagramopties.
Stap 4: Selecteer het gewenste cirkeldiagramtype
Het dropdown-menu bevat verschillende cirkeldiagramtypes, zoals een normaal cirkeldiagram, een driedimensionaal cirkeldiagram en een “gegroepeerd” cirkeldiagram. Selecteer het type cirkeldiagram dat het beste past bij uw gegevens en presentatiebehoeften.
Stap 5: Klik op “OK” en pas uw cirkeldiagram aan
Na het selecteren van het gewenste cirkeldiagramtype, klikt u op de knop “OK”. Hiermee wordt het cirkeldiagram gemaakt in uw Excel-werkblad. U kunt het cirkeldiagram nu aanpassen door bijvoorbeeld de kleuren te wijzigen, labels toe te voegen of de titel aan te passen.
Stap 6: Voeg een legenda toe (optioneel)
Het toevoegen van een legenda aan uw cirkeldiagram kan nuttig zijn om de verschillende categorieën of sectoren te verduidelijken. U kunt de legenda toevoegen door met de rechtermuisknop op het diagram te klikken, “Gegevens selecteren” te selecteren en vervolgens op de knop “Legenda weergeven” te klikken.
Stap 7: Opslaan en delen van uw cirkeldiagram
Zodra u tevreden bent met uw cirkeldiagram, kunt u het opslaan op uw computer. Klik op “Bestand” en selecteer “Opslaan als”. Kies een locatie op uw computer en geef het bestand een naam. U kunt het cirkeldiagram nu delen met anderen door het bestand te verzenden of het in een presentatie te gebruiken.
Belangrijke concepten bij het maken van cirkeldiagrammen in Excel
Naast de basisstappen zijn er enkele belangrijke concepten die u moet begrijpen bij het maken van cirkeldiagrammen in Excel. Hier zijn enkele van die concepten:
1. Dataorganisatie: Zorg ervoor dat uw gegevens goed georganiseerd zijn voordat u een cirkeldiagram maakt. U moet duidelijk weten welke waarden u wilt visualiseren en hoe deze waarden onderling gerelateerd zijn.
2. Procentuele verdeling: Cirkeldiagrammen tonen vaak de procentuele verdeling van verschillende categorieën of sectoren. U moet weten hoe u de procentuele verdeling kunt berekenen op basis van uw gegevens.
3. Kleurgebruik: Het kiezen van de juiste kleuren voor uw cirkeldiagram kan helpen om de verschillende categorieën duidelijk te onderscheiden. Kies kleuren die goed bij elkaar passen en die passen bij het doel en de stijl van uw presentatie.
4. Databronnen bijwerken: Als uw gegevens veranderen, moet u uw cirkeldiagram mogelijk bijwerken om de meest recente informatie weer te geven. Excel biedt verschillende methoden om uw diagram automatisch bij te werken wanneer de gegevens veranderen.
Veelgestelde vragen (FAQ)
1. Kan ik een cirkeldiagram maken met meerdere categorieën?
Ja, u kunt een cirkeldiagram maken met meerdere categorieën in Excel. U kunt bijvoorbeeld een cirkeldiagram maken met de verdeling van de uitgaven in verschillende kostenposten, zoals voedsel, accommodatie, transport en entertainment.
2. Kan ik interactieve cirkeldiagrammen maken in Excel?
Ja, Excel biedt mogelijkheden om interactieve cirkeldiagrammen te maken. U kunt bijvoorbeeld details van een bepaalde categorie weergeven wanneer erop wordt geklikt of een animatie toevoegen aan uw cirkeldiagram om de presentatie ervan interessanter te maken.
3. Kan ik een cirkeldiagram maken met gegevens uit andere Excel-werkbladen?
Ja, u kunt een cirkeldiagram maken met gegevens uit andere Excel-werkbladen. U moet verwijzen naar de gegevens op het andere werkblad bij het selecteren van uw gegevens voor het cirkeldiagram.
4. Kan ik een cirkeldiagram maken met behulp van vooraf geformatteerde sjablonen in Excel?
Ja, Excel biedt vooraf geformatteerde sjablonen voor verschillende soorten diagrammen, waaronder cirkeldiagrammen. U kunt een sjabloon selecteren en uw gegevens invoegen om snel een professioneel uitziend cirkeldiagram te maken.
5. Kan ik mijn cirkeldiagram exporteren naar andere bestandsindelingen?
Ja, Excel biedt verschillende opties om uw cirkeldiagram te exporteren naar andere bestandsindelingen, zoals PDF, afbeelding, PowerPoint en meer. U kunt deze opties vinden in het menu “Opslaan als”.
Conclusie
Het maken van een cirkeldiagram in Excel is een handige vaardigheid voor het effectief presenteren van gegevens. Met behulp van de hierboven beschreven stappen en concepten kunt u uw eigen cirkeldiagrammen maken en aanpassen aan uw specifieke behoeften. We hopen dat deze gedetailleerde gids u helpt bij het begrijpen van het proces en het gebruik van cirkeldiagrammen in Excel. Veel succes met uw data-analyse en presentaties!
Grafiek Maken In Excel Met Meerdere Gegevens
Excel is een krachtige tool die veel wordt gebruikt voor gegevensanalyse en -presentatie. Een van de handige functies van Excel is het maken van grafieken met meerdere gegevens. Met behulp van grafieken kun je complexe gegevens visueel weergeven, waardoor het gemakkelijker wordt om trends, patronen en verbanden te identificeren. In dit artikel zullen we dieper ingaan op het maken van grafieken in Excel met meerdere gegevens, en laten we zien hoe je dit kunt doen.
Stapsgewijze instructies voor het maken van een grafiek in Excel
Microsoft Excel biedt verschillende opties om grafieken te maken met meerdere gegevens. Hier volgen stapsgewijze instructies om je op weg te helpen:
Stap 1: Open Excel en voeg je gegevens toe aan het werkblad. Zorg ervoor dat je gegevens correct zijn georganiseerd, met labels voor elke kolom of rij en numerieke waarden voor de grafiek.
Stap 2: Selecteer de gegevens die je wilt opnemen in de grafiek. Je kunt dit doen door de cellen in Excel te markeren met de gegevens die je wilt gebruiken.
Stap 3: Kies het gewenste grafiektype dat het beste past bij je gegevens. Excel biedt verschillende grafiektypen, zoals lijngrafieken, staafdiagrammen, kolomgrafieken, cirkeldiagrammen en meer. Selecteer het gewenste type grafiek uit het tabblad “Invoegen” in de menubalk.
Stap 4: Nadat je een grafiektype hebt gekozen, verschijnt er een voorbeeld van je grafiek op het werkblad. Je kunt de grafiek nog verder aanpassen door het wijzigen van de titel, aslabels, kleuren en andere grafische opties.
Stap 5: Als je gegevens hebt die je wilt toevoegen aan de grafiek, kun je dit doen door de grafiek te bewerken en de gegevensreeksen bij te werken. Klik met de rechtermuisknop op de grafiek en selecteer “Gegevens selecteren” om nieuwe gegevens toe te voegen of bestaande gegevens te wijzigen.
Stap 6: Eenmaal tevreden met je grafiek, kun je deze opslaan of afdrukken voor verdere analyse en presentatie.
Een diagram maken in Excel met de Visio-invoegtoepassing
Naast de standaardgrafiekopties in Excel, kun je ook de Visio-invoegtoepassing gebruiken om meer complexe diagrammen te maken met meerdere gegevens. Volg deze stappen om een diagram te maken met de Visio-invoegtoepassing:
Stap 1: Installeer de Visio-invoegtoepassing voor Excel. Je kunt deze downloaden van de Microsoft Office-website.
Stap 2: Nadat je de invoegtoepassing hebt geïnstalleerd, open je Excel en selecteer je de gegevens die je wilt opnemen in het diagram.
Stap 3: Klik op het tabblad “Invoegen” in de menubalk en selecteer de “Visio-diagram” optie.
Stap 4: Blader door de beschikbare diagramtypen en selecteer het gewenste type diagram, zoals een Venn-diagram, stroomdiagram of swimlane-diagram.
Stap 5: Volg de instructies en aanwijzingen van de Visio-invoegtoepassing om je diagram verder aan te passen en gegevens toe te voegen.
Stap 6: Sla je diagram op en gebruik het voor presentaties, rapporten en analyse.
Hoe maak je een Venn-diagram in Excel?
Een Venn-diagram is een handig hulpmiddel om de overlappende aspecten van verschillende gegevenssets te visualiseren. Hoewel Excel geen specifieke functie heeft om Venn-diagrammen te maken, kun je dit toch bereiken met behulp van een cirkel- of overlappingsgrafiek. Hier is een eenvoudige methode om een Venn-diagram in Excel te maken:
Stap 1: Selecteer de gegevens die je wilt gebruiken voor het Venn-diagram, inclusief de overlappende waarden.
Stap 2: Klik op het tabblad “Invoegen” in de menubalk en selecteer het grafiektype “Overlapping”
Stap 3: Voeg de gegevensreeksen toe aan de grafiek en pas de kleuren aan om de overlappende gebieden weer te geven.
Stap 4: Voeg indien nodig een legenda en titel toe aan de grafiek en sla deze op voor verdere analyse.
Een stroomdiagram maken in Excel
Excel kan ook worden gebruikt om stroomdiagrammen te maken, waarmee je de stappen van een proces kunt visualiseren. Hier zijn de stappen om een stroomdiagram in Excel te maken:
Stap 1: Open Excel en maak een lijst met de stappen van het proces in kolommen.
Stap 2: Voeg aanvullende kolommen toe om de verbindingen tussen de stappen en de richting van de stroom aan te geven.
Stap 3: Selecteer de gegevens en klik op het tabblad “Invoegen” in de menubalk. Selecteer het gewenste grafiektype, zoals een lijngrafiek.
Stap 4: Pas de grafische elementen van de grafiek aan om deze eruit te laten zien als een stroomdiagram, zoals het toevoegen van pijlen en labels aan de lijnen.
Stap 5: Sla je stroomdiagram op en gebruik het voor het documenteren en communiceren van processen.
Veelgestelde vragen (FAQ’s)
1. Kan ik meerdere gegevensreeksen toevoegen aan een enkele grafiek in Excel?
Ja, je kunt meerdere gegevensreeksen toevoegen aan een enkele grafiek in Excel. Volg de instructies die eerder zijn genoemd en gebruik de optie “Gegevens selecteren” om nieuwe gegevens aan de grafiek toe te voegen.
2. Is het mogelijk om aangepaste kleuren te gebruiken voor mijn grafiek in Excel?
Ja, je kunt aangepaste kleuren gebruiken voor je grafiek in Excel. Selecteer de grafiek en klik met de rechtermuisknop om de grafiekopties te openen. Hier kun je de kleuren van de gegevensreeksen, achtergrond en labels aanpassen.
3. Kan ik mijn grafiek exporteren naar andere bestandsindelingen?
Ja, je kunt je grafiek exporteren naar andere bestandsindelingen, zoals PDF, afbeeldingen (JPG, PNG), PowerPoint en meer. Klik met de rechtermuisknop op de grafiek, selecteer “Opslaan als afbeelding” en kies de gewenste bestandsindeling.
4. Kan ik de gegevens in mijn grafiek automatisch bijwerken wanneer ik wijzigingen aanbreng in mijn Excel-werkblad?
Ja, je kunt de gegevens in je grafiek automatisch bijwerken wanneer je wijzigingen aanbrengt in je Excel-werkblad. Zorg ervoor dat je de gegevens correct hebt georganiseerd en selecteer de optie “Gegevens selecteren” om de gegevensreeksen bij te werken.
Conclusie
Grafieken maken in Excel met meerdere gegevens stelt je in staat om complexe informatie op een visueel aantrekkelijke manier weer te geven. Met behulp van eenvoudige stappen en kennis van de verschillende grafiektypen in Excel kun je indrukwekkende grafieken maken. Vergeet niet om je grafieken aan te passen, kleuren te wijzigen en gegevensreeksen toe te voegen om je grafieken meer context en betekenis te geven. Experimenteer met de verschillende mogelijkheden in Excel en ontdek hoe je je gegevens op een effectieve manier kunt presenteren.
Delen 24 diagram maken excel
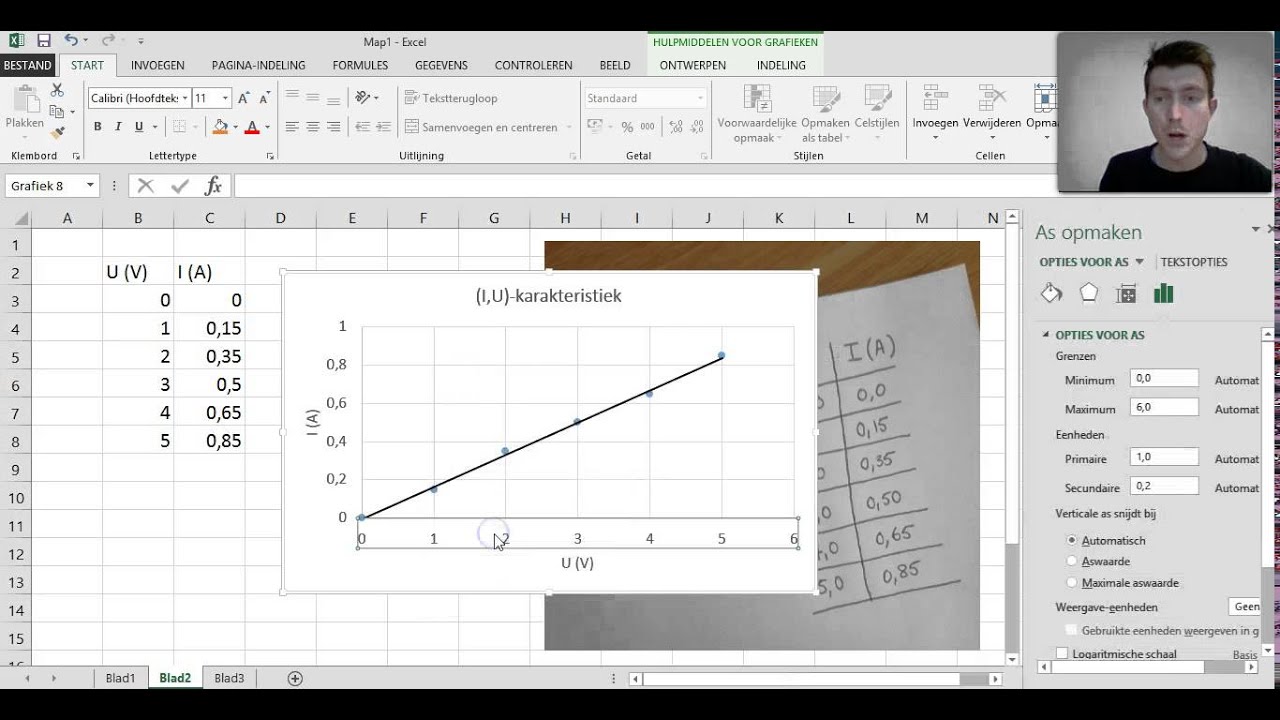
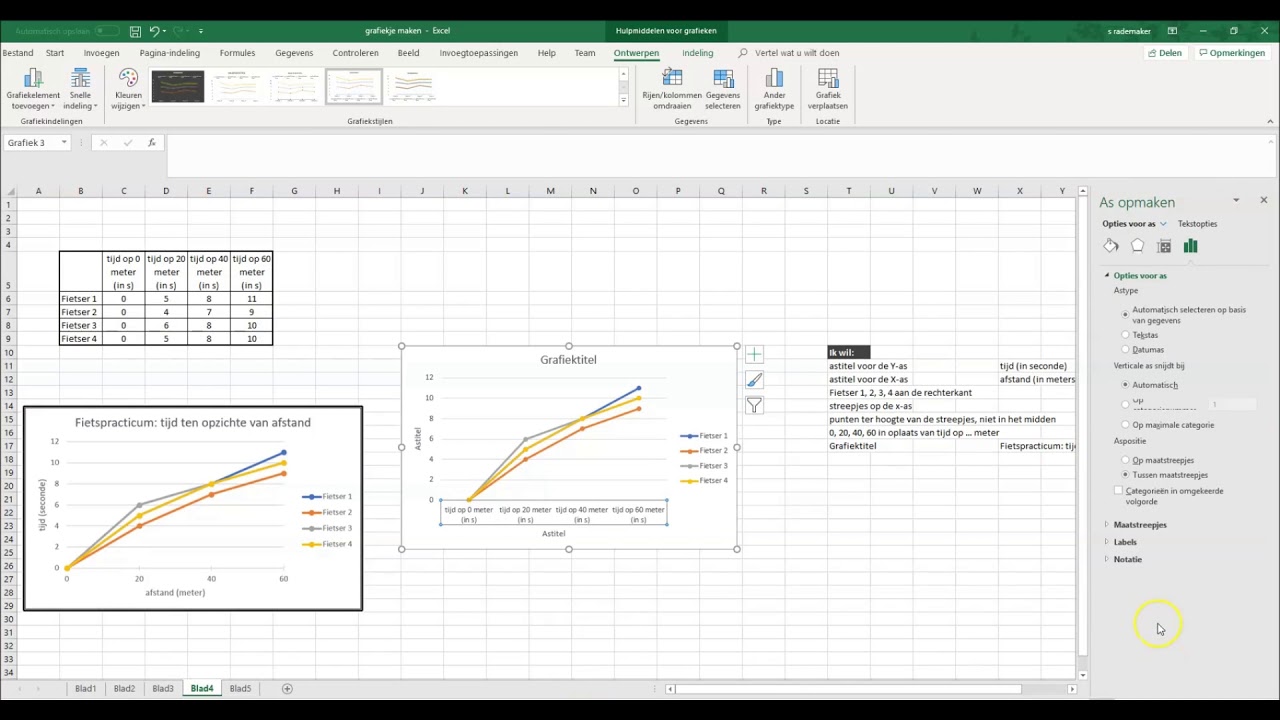
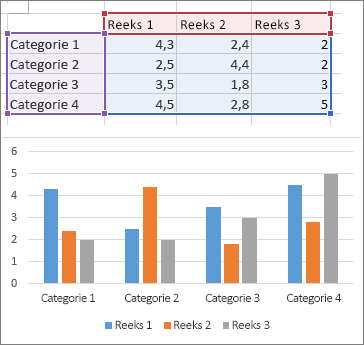
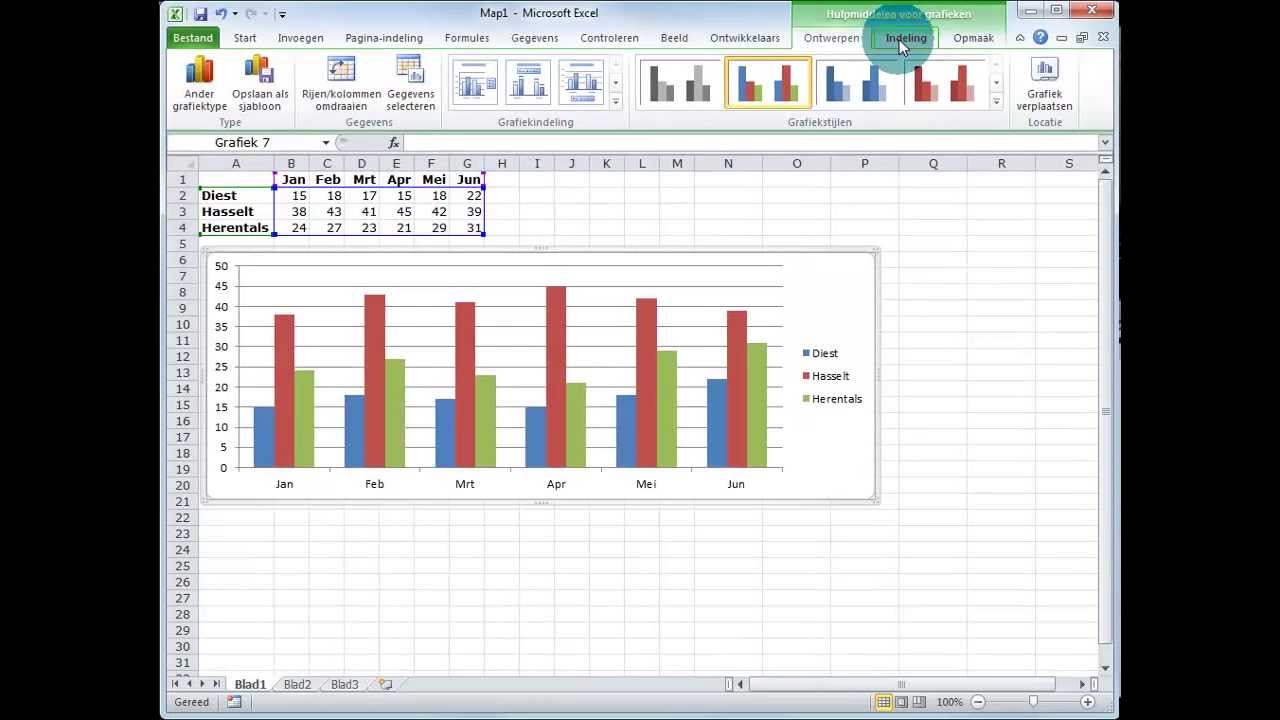
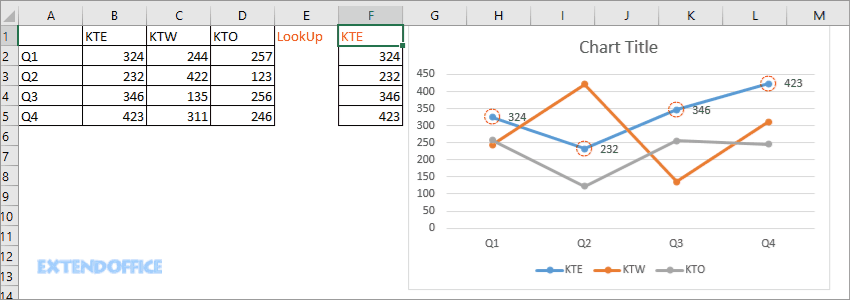
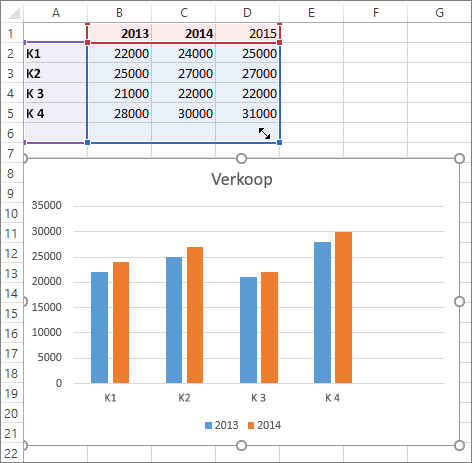

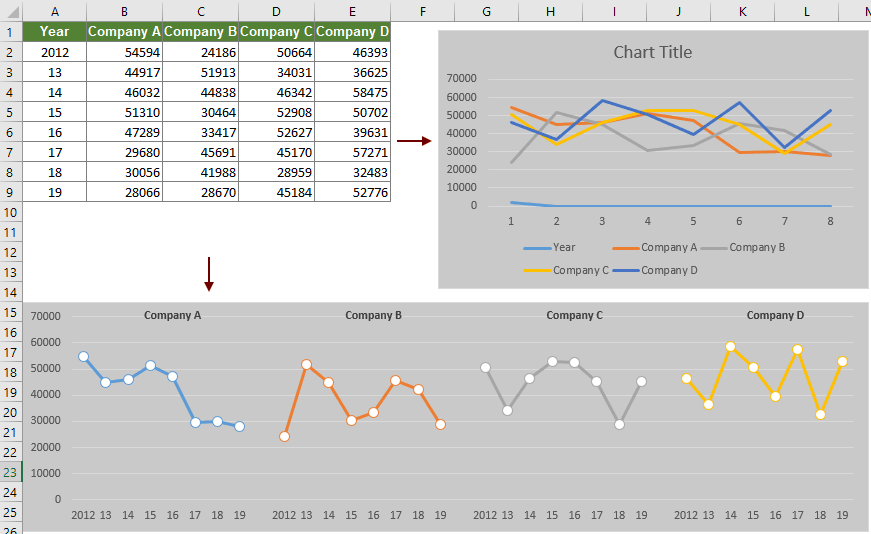
See more here: b1.brokengroundgame.com
Learn more about the topic diagram maken excel.
- Stapsgewijze instructies voor het maken van een grafiek
- Een diagram maken in Excel met de Visio …
- How to Make a Venn Diagram in Excel
- Een Flowchart maken in Excel
- How to make a swimlane diagram in Excel
- Grafiek maken Excel
See more: https://b1.brokengroundgame.com/sport/