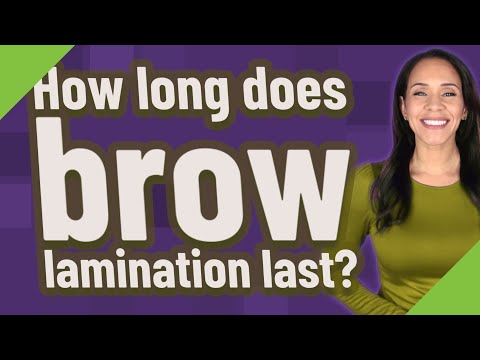Collage Maken Iphone Foto’S: De Beste Apps En Tips!
How To Make A Photo Collage On Iphone (Without Using Third-Party Apps)
Keywords searched by users: collage maken iphone foto’s fotocollage maken iphone gratis, gratis collage maken app iphone, collage maken iphone 14, fotocollage whatsapp iphone, collage maken iphone 11, collage maken iphone 13, fotocollage maken app gratis, collage maken iphone 12
Collage maken met iPhone foto’s: Handige apps en tips
Collages maken met je iPhone foto’s is een leuke manier om herinneringen vast te leggen en te delen. Met de juiste apps en technieken kun je prachtige fotocollages maken rechtstreeks vanaf je iPhone. In dit artikel bespreken we verschillende methoden en handige apps voor het maken van collages op je iPhone.
Hoe een collage maken met de Google Foto’s-app op je iPhone
Een van de handigste apps voor het maken van collages op je iPhone is de Google Foto’s-app. Volg deze stappen om een collage te maken met de Google Foto’s-app:
- Download en installeer de Google Foto’s-app vanuit de App Store.
- Open de app en tik op het ‘+’-symbool om een nieuwe collage te maken.
- Selecteer de foto’s die je wilt gebruiken voor je collage. Je kunt meerdere foto’s tegelijk selecteren.
- Tik op ‘Volgende’ en kies een lay-out voor je collage.
- Pas eventueel de lay-out aan door foto’s te verplaatsen of in- en uit te zoomen.
- Wanneer je tevreden bent met je collage, tik je op ‘Opslaan’ om deze op te slaan op je iPhone.
Met de Google Foto’s-app kun je ook collages bewerken door filters toe te passen, bijschriften toe te voegen en meer.
Vijf handige apps voor het maken van fotocollages op je iPhone
Naast de Google Foto’s-app zijn er ook andere handige apps beschikbaar voor het maken van fotocollages op je iPhone. Hier zijn vijf populaire apps:
- Layout from Instagram: Met deze app kun je eenvoudig collages maken voor je Instagram-verhalen. Je kunt meerdere foto’s combineren in aantrekkelijke lay-outs en deze direct delen op Instagram.
- Collage Maker: Deze app biedt een breed scala aan opties voor het maken van fotocollages. Je kunt kiezen uit verschillende lay-outs, achtergronden en versieringen om je collage uniek te maken.
- Pic Collage: Pic Collage is een gebruiksvriendelijke app waarmee je binnen enkele minuten prachtige fotocollages kunt maken. Je kunt ook stickers, tekst en achtergronden toevoegen om je collage op te fleuren.
- Canva: Naast collages kun je met Canva ook posters, presentaties en sociale media-afbeeldingen maken. Met de uitgebreide bibliotheek aan sjablonen en ontwerpelementen kun je je creativiteit de vrije loop laten.
- Moldiv: Moldiv is een krachtige app voor het maken van collages met talloze aanpassingsmogelijkheden. Je kunt filters, tekst, stickers en frames toevoegen om je collage helemaal af te maken.
Deze apps bieden verschillende functies en lay-outopties, dus probeer ze uit en ontdek welke het beste bij je past.
Collages maken en bewerken in Google Foto’s op je iPhone
De Google Foto’s-app biedt niet alleen de mogelijkheid om collages te maken, maar ook om ze te bewerken. Volg deze stappen om je collages te bewerken in de Google Foto’s-app:
- Open de Google Foto’s-app op je iPhone.
- Tik op het album waarin je collage is opgeslagen.
- Selecteer de collage die je wilt bewerken.
- Tik op het potloodsymbool om de bewerkingsmodus te openen.
- Je kunt nu verschillende bewerkingsopties toepassen, zoals bijsnijden, filters toepassen, tekst toevoegen en nog veel meer.
- Wanneer je tevreden bent met de bewerkingen, tik je op ‘Opslaan’ om de collage met de wijzigingen op te slaan.
Met de bewerkingsfuncties van Google Foto’s kun je je collages een persoonlijk tintje geven en ze nog creatiever maken.
Zoeken met een afbeelding op Google met je iPhone en iPad
Wil je meer weten over een bepaalde afbeelding? Met je iPhone of iPad kun je gemakkelijk zoeken naar vergelijkbare afbeeldingen of gerelateerde informatie met behulp van Google Afbeeldingen. Volg deze stappen om te zoeken met een afbeelding op Google:
- Open de Safari-browser op je iPhone of iPad en ga naar de Google-website.
- Tik op het camera-icoon in de zoekbalk.
- Je hebt nu twee opties: je kunt een foto maken met je camera of een afbeelding selecteren uit je fotoalbum.
- Maak een foto of selecteer een afbeelding en tik op ‘Gebruik’.
- Google zal nu zoeken naar vergelijkbare afbeeldingen en gerelateerde informatie.
Deze functie is handig als je meer wilt weten over een bepaalde foto, een afbeelding wilt identificeren of inspiratie wilt opdoen voor je volgende collage.
Een collage maken in je Instagram Story met meerdere foto’s op je iPhone
Wil je een collage maken in je Instagram-verhaal met meerdere foto’s? Volg deze stappen om een collage te maken in je Instagram-verhaal met je iPhone:
- Open de Instagram-app en veeg naar rechts om je verhaal te maken.
- Tik op het pictogram van de vierkantjes in de rechterbenedenhoek van het scherm.
- Selecteer de foto’s die je wilt gebruiken voor je collage. Je kunt maximaal zes foto’s selecteren.
- Instagram zal automatisch een aantrekkelijke collage maken met de door jou gekozen foto’s.
- Tik op de opties bovenaan het scherm om de collage-indeling, achtergrond en andere bewerkingsopties aan te passen.
- Wanneer je tevreden bent met je collage, tik je op ‘Volgende’ om je verhaal te delen met je volgers.
Met deze eenvoudige stappen kun je je Instagram-verhalen creatiever en aantrekkelijker maken met behulp van fotocollages.
Actiefoto’s vastleggen met de burstmodus op de iPhone-camera
Wil je actie vastleggen met je iPhone-camera? Gebruik de burstmodus om snel meerdere foto’s achter elkaar te maken. Volg deze stappen om de burstmodus te gebruiken op je iPhone:
- Open de Camera-app op je iPhone.
- Houd de cameraknop ingedrukt of tik op de volumeknop om meerdere foto’s achter elkaar te maken.
- De iPhone maakt nu snel meerdere foto’s totdat je de cameraknop loslaat of stopt met tikken.
- Open de foto-app en ga naar het album ‘Burst’ om alle foto’s te bekijken die je in de burstmodus hebt gemaakt.
- Selecteer de beste foto’s uit de reeks en bewaar ze op je iPhone.
Met de burstmodus kun je gemakkelijk actiemomenten vastleggen en ervoor zorgen dat je altijd dat ene perfecte shot hebt.
Veelgestelde vragen
1. Kan ik gratis een collage maken met mijn iPhone?
Ja! Er zijn verschillende gratis apps beschikbaar waarmee je collages kunt maken op je iPhone, zoals de Google Foto’s-app, Layout from Instagram en Pic Collage.
2. Welke app is het beste voor het maken van collages op mijn iPhone 14?
Voor het maken van collages op een iPhone 14 kun je gebruikmaken van verschillende apps, zoals Collage Maker, Canva en Moldiv. Deze apps bieden talloze opties en functies om prachtige collages te maken.
3. Kan ik een collage maken en delen via WhatsApp op mijn iPhone?
Ja, je kunt een collage maken met behulp van een van de genoemde apps en deze vervolgens delen via WhatsApp op je iPhone. Na het maken van de collage kun je deze opslaan op je iPhone en vervolgens delen via WhatsApp.
4. Kan ik een collage maken in mijn Instagram-verhaal met meerdere foto’s?
Ja, je kunt een collage maken in je Instagram-verhaal met meerdere foto’s. Volg de stappen die eerder zijn genoemd in het artikel om dit te doen.
5. Kan ik actiefoto’s vastleggen met de burstmodus op de iPhone-camera?
Absoluut! De burstmodus op de iPhone-camera is perfect voor het vastleggen van actiefoto’s. Volg de stappen in het artikel om de burstmodus te gebruiken en snel meerdere foto’s achter elkaar te maken.
Collages maken met je iPhone foto’s is niet alleen leuk, maar ook een geweldige manier om je creativiteit te uiten en je herinneringen op een unieke manier vast te leggen. Met behulp van de genoemde apps en technieken kun je collages maken die je kunt delen met vrienden en familie. Dus ga aan de slag en maak prachtige fotocollages met je iPhone!
Categories: Update 43 Collage Maken Iphone Foto’S
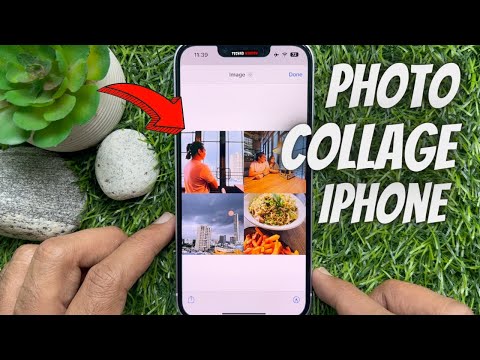
Collage maken op iPhone en Android telefoons. Een collage maken van foto’s kan gewoon op je tellie. Of je nu een iPhone 15 abonnement hebt of een Samsung Galaxy S23, op elke smartphone kun je apps downloaden om een fotocollage mee te maken.Open de Instagram-app en begin met een nieuwe Instagram Story. Tik op de opties aan de zijkant van het scherm en kies Layout. Kies één van de beschikbare fotocollages, met 2 tot 6 foto’s.
- Tik op de app Google Foto’s .
- Tik in het menu op Bieb of Bibliotheek.
- Tik op Tools.
- Scrol omlaag en tik op Collage.
- Tik op de foto’s die u in de collage wilt hebben. …
- Tik rechtsboven op Maken.
- De app maakt een collage.
- Open de Google Foto’s-app. op je Android-telefoon of -tablet.
- Selecteer maximaal 6 foto’s.
- Tik onderaan op Toevoegen aan. Collage.
- Open de Google-app. …
- Tik in de zoekbalk op Google Lens .
- Maak of upload een foto om te gebruiken bij je zoekopdracht: …
- Selecteer hoe je wilt zoeken: …
- Onderaan kun je scrollen om de zoekresultaten te vinden.
Kan Je Een Collage Maken Op Iphone?
Hoe Maak Ik Een Collage Van Meerdere Foto’S?
Stap 1: Foto’s kiezen
Open de Google Foto’s-app op uw Android-telefoon of -tablet.
Selecteer maximaal 6 foto’s die u wilt gebruiken voor de collage.
Tik onderaan op de optie “Toevoegen aan” om de geselecteerde foto’s toe te voegen aan de collage.
Op deze manier kunt u eenvoudig een collage maken met meerdere foto’s.
Hoe Zoek Je Op Afbeelding Iphone?
Hoe Maak Je Een Collage Op Insta?
Delen 43 collage maken iphone foto’s

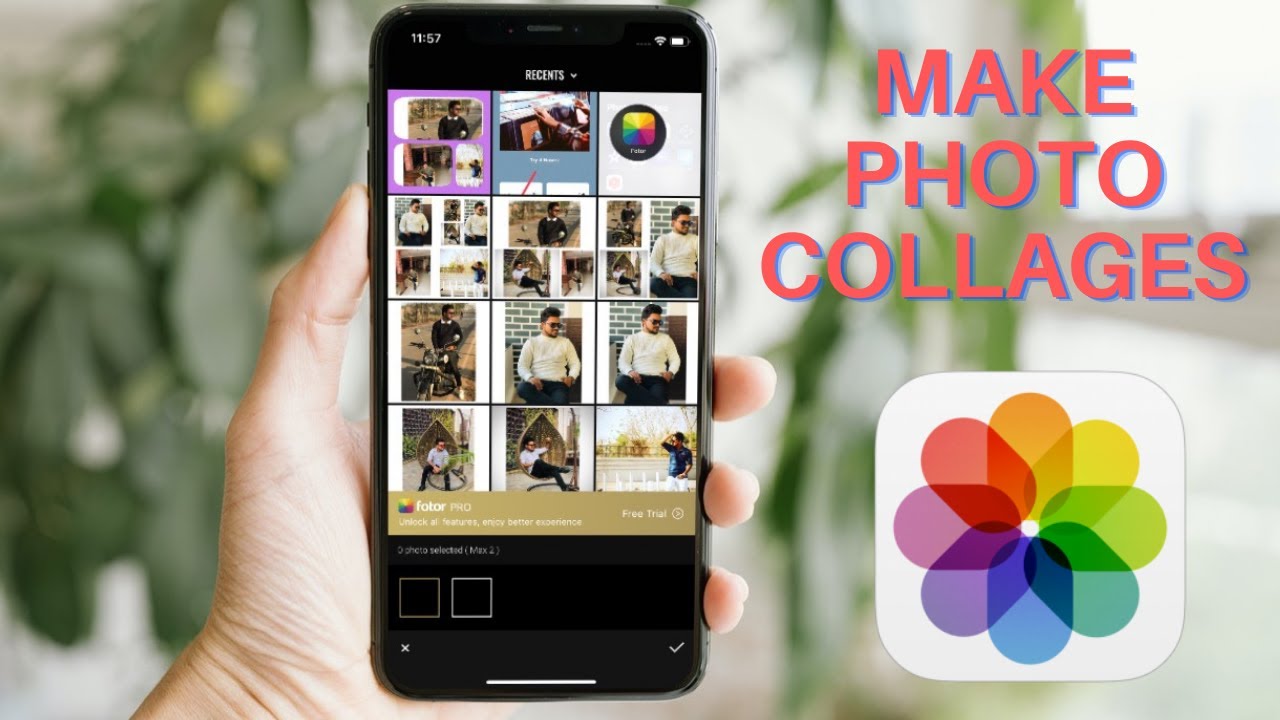

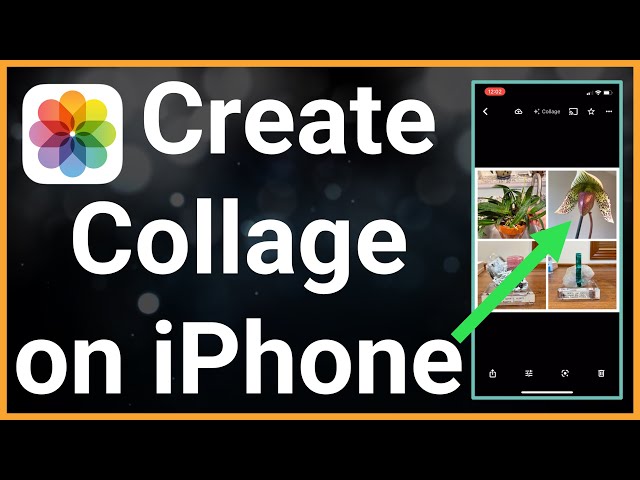



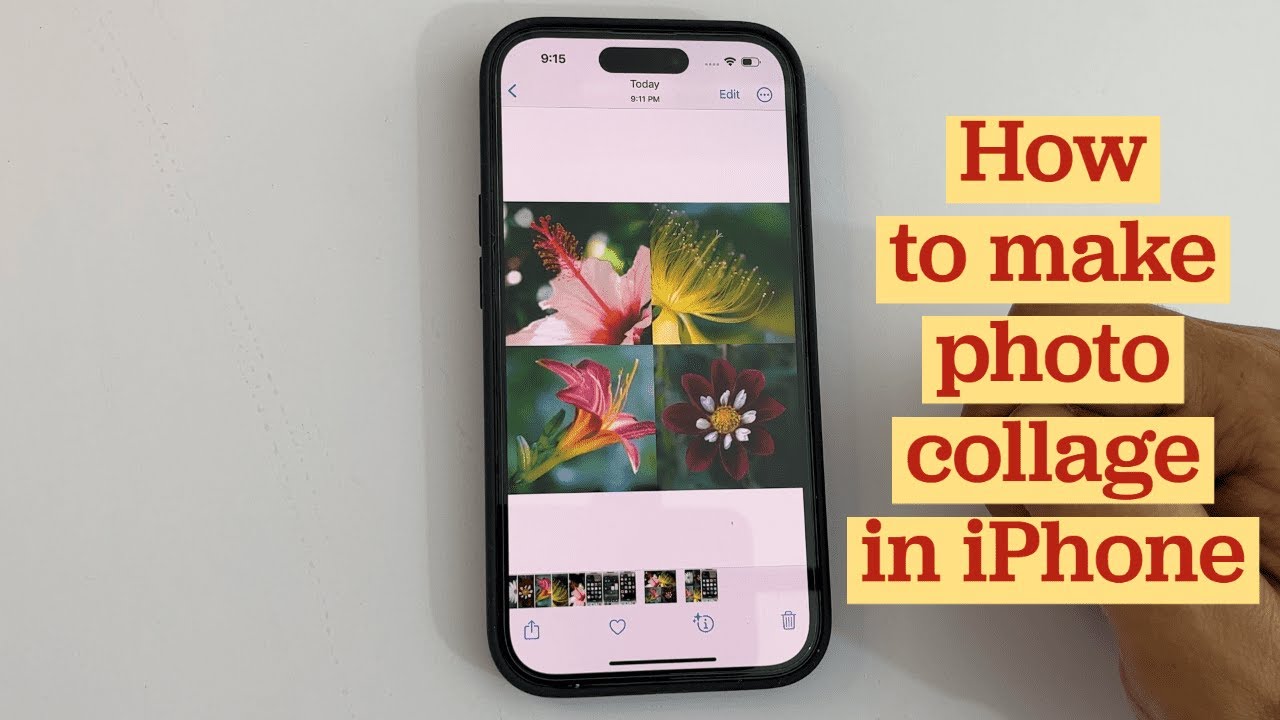
See more here: b1.brokengroundgame.com
Learn more about the topic collage maken iphone foto’s.
- Collage maken met Google Foto’s-app – SeniorWeb
- Fotocollage maken met deze vijf chille apps | Odido Blog
- Collages maken en bewerken in Google Foto’s – Android
- Zoeken met een afbeelding op Google – iPhone en iPad
- Zo maak je een collage in je Instagram Story met meerdere foto’s
- Actiefoto’s vastleggen met de burstmodus op de iPhone-camera
See more: https://b1.brokengroundgame.com/sport/