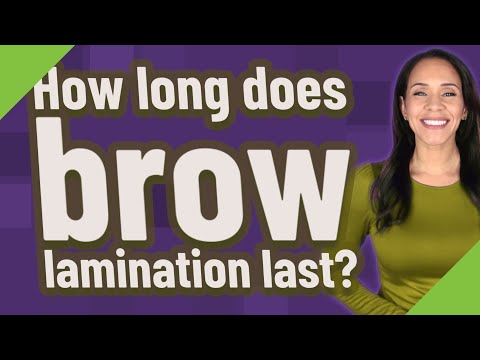Hoe Moet Je Een Qr Code Scannen In Enkele Eenvoudige Stappen
Qr-Code Scannen, Zo Werkt Het
Keywords searched by users: hoe moet je een qr code scannen qr-code scannen samsung, qr-code scannen android, hoe qr-code scannen op eigen smartphone, qr-code scannen gratis, qr-code scannen iphone, qr-code scannen op zelfde apparaat, qr-code scannen online gratis, welke qr-code scanner is veilig
Hoe moet je een QR-code scannen?
Een QR-code, ook wel Quick Response-code genoemd, is een tweedimensionale streepjescode die gemakkelijk kan worden gescand met een smartphonecamera. Nadat de QR-code is gescand, wordt de gebruiker meestal omgeleid naar een specifieke website, krijgt toegang tot aanvullende informatie of voert een bepaalde actie uit. Het scannen van een QR-code kan handig zijn in verschillende situaties, zoals bij het inloggen op een website, het maken van een betaling of het bekijken van productinformatie. In dit artikel laten we je zien hoe je een QR-code kunt scannen op verschillende apparaten en geven we tips voor het oplossen van veelvoorkomende problemen.
1. QR-code scannen met de ingebouwde camera-app
De meeste moderne smartphones hebben een ingebouwde functie waarmee je QR-codes kunt scannen zonder een aparte app te installeren. Hier is hoe het werkt:
– Open de camera-app op je smartphone.
– Richt de camera op de QR-code en zorg ervoor dat de code volledig in beeld is.
– Wacht een paar seconden tot de camera de QR-code heeft herkend.
– Tik op de melding die verschijnt om de bijbehorende actie uit te voeren, zoals het openen van een website of het downloaden van een app.
De specifieke stappen kunnen enigszins variëren, afhankelijk van het merk en het model van je smartphone, maar over het algemeen zou dit proces moeten werken voor de meeste apparaten.
2. QR-code scannen met de camera van een Samsung-telefoon
Samsung-telefoons hebben vaak een andere methode om QR-codes te scannen met behulp van de camera. Volg deze stappen als je een Samsung-telefoon gebruikt:
– Houd de Home-knop ingedrukt om de Google Assistent te activeren.
– Als je de Google Assistent nog niet hebt geïnstalleerd, kun je deze downloaden via Google Play.
– Zeg “QR-code scannen” tegen de Google Assistent of tik op de suggestie die tevoorschijn komt.
– Richt de camera van je telefoon op de QR-code en wacht tot de code is gescand.
– Volg de instructies op het scherm om de bijbehorende actie uit te voeren.
3. QR-code scannen via Google Assistent
Sommige smartphones hebben een ingebouwde QR-code scanner in Google Assistent. Om een QR-code te scannen via Google Assistent, volg je deze stappen:
– Open de Google Assistent op je telefoon. Dit kan meestal door de Home-knop ingedrukt te houden of door te tikken op het Google Assistent-pictogram.
– Tik op het camera-icoon in de rechterbenedenhoek van het scherm.
– Richt de camera van je telefoon op de QR-code en zorg ervoor dat de code volledig in beeld is.
– Wacht tot de QR-code is gescand en volg de instructies op het scherm om de bijbehorende actie uit te voeren.
4. QR-code scannen op Android zonder een app
Als je een Android-telefoon hebt met versie 8 of hoger, kun je QR-codes scannen zonder een aparte app te installeren. Hier is hoe het werkt:
– Open de camera-app op je telefoon.
– Richt de camera op de QR-code en zorg ervoor dat de code volledig in beeld is.
– Als er een melding verschijnt om een QR-code te scannen, tik je erop om de bijbehorende actie uit te voeren.
– Als er geen melding verschijnt, open je de Google Lens-app (deze moet mogelijk worden gedownload uit de Google Play Store) en gebruik je deze om de QR-code te scannen.
Het scannen van QR-codes zonder een app werkt mogelijk niet op oudere Android-telefoons of oudere versies van het Android-besturingssysteem.
5. Problemen oplossen als een QR-code niet werkt
Als een QR-code niet lijkt te werken bij het scannen, zijn er verschillende mogelijke oorzaken. Hier zijn enkele veelvoorkomende problemen en oplossingen:
– Zorg ervoor dat de QR-code duidelijk en goed verlicht is. Als de code vervaagd of beschadigd is, kan de scanner moeite hebben om deze te lezen. Probeer de code opnieuw te scannen met betere verlichting.
– Controleer of je camera scherp is gesteld en geen vlekken of vuil heeft. Vuil op de camera kan de kwaliteit van het scannen beïnvloeden. Maak indien nodig de lens van de camera schoon.
– Zorg ervoor dat je telefoon is verbonden met internet. Sommige QR-codes leiden naar online inhoud en hebben een internetverbinding nodig om te kunnen werken.
– Controleer of de QR-code compatibel is met de QR-code scanner die je gebruikt. Niet alle scanners kunnen alle soorten codes lezen. Probeer een andere QR-code scanner-app als de eerste niet werkt.
– Als niets lijkt te werken, probeer de QR-code dan op een andere smartphone te scannen om te zien of het probleem specifiek is voor jouw apparaat.
6. Gebruik maken van een QR-code scanner-app
Hoewel de meeste smartphones een ingebouwde QR-code scanner hebben, kan het installeren van een speciale QR-code scanner-app handig zijn. Er zijn veel opties beschikbaar in de app stores voor zowel Android als iPhone. Een populaire en veilige keuze is de app “QR Code Reader” voor iPhone en “Barcode Scanner” voor Android. Volg de instructies in de app om QR-codes te scannen en de bijbehorende acties uit te voeren.
7. QR-codes scannen op oudere Android-versies
Als je een oudere Android-telefoon hebt met een versie van het besturingssysteem lager dan Android 8, kun je een QR-code scanner-app gebruiken om codes te scannen. Hier zijn enkele populaire QR-code scanner-apps voor oudere Android-telefoons:
– “QR & Barcode Scanner” (beschikbaar in de Google Play Store)
– “QR Code Scan & QR Code Generator” (beschikbaar in de Google Play Store)
– “Barcode Scanner” (beschikbaar in de Google Play Store)
Download een van deze apps uit de Google Play Store en volg de instructies om QR-codes te scannen.
8. Documenten scannen met je Android-telefoon
Naast het scannen van QR-codes, kun je ook je Android-telefoon gebruiken om documenten te scannen. Dit kan handig zijn voor het digitaliseren van papieren documenten of het maken van een kopie van belangrijke bestanden. Hier is hoe je documenten kunt scannen met je Android-telefoon:
– Zoek en download een documentenscanner-app in de Google Play Store, zoals “Adobe Scan” of “CamScanner”.
– Open de documentenscanner-app en richt de camera van je telefoon op het document dat je wilt scannen.
– Zorg ervoor dat het document volledig in beeld is en dat het goed verlicht is.
– Neem een foto van het document door op de knop op het scherm te tikken.
– De app zal automatisch de randen van het document detecteren en aanpassen voor een betere kwaliteit.
– Nadat de scan is voltooid, kun je het document opslaan als een PDF-bestand of delen via e-mail, berichten of cloudopslagdiensten.
9. Veelvoorkomende toepassingen van QR-codes
QR-codes worden steeds vaker gebruikt in verschillende contexten. Hier zijn enkele veelvoorkomende toepassingen van QR-codes:
– Inloggen met QR-codes: Sommige websites en diensten bieden de mogelijkheid om in te loggen met een QR-code in plaats van een wachtwoord. Dit kan handig zijn als je snel wilt inloggen op een apparaat zonder een lang wachtwoord te hoeven typen.
– Betalingen: Sommige betaalplatforms, zoals mobiele portemonnees, maken gebruik van QR-codes om snel en gemakkelijk betalingen te doen. Door een QR-code te scannen, kun je betalen voor producten en diensten zonder contant geld of een creditcard.
– Productinformatie: QR-codes worden vaak gebruikt op productverpakkingen om extra informatie te bieden aan consumenten. Door de QR-code te scannen, kunnen klanten productbeschrijvingen, reviews en andere nuttige informatie bekijken.
– Evenementregistratie: Bij evenementen, zoals conferenties of concerten, kunnen QR-codes worden gebruikt voor het registreren van aanwezigheid. Door de QR-code te scannen, kunnen organisatoren eenvoudig deelnemersgegevens vastleggen.
– Bordjes en bewegwijzering: QR-codes kunnen worden gebruikt op bordjes en bewegwijzering om bezoekers te voorzien van aanvullende informatie over bijvoorbeeld openingstijden of een plattegrond van een gebouw.
10. QR-codes genereren en personaliseren
Als je zelf QR-codes wilt genereren en personaliseren, zijn er verschillende online tools beschikbaar. Met deze tools kun je de informatie in de QR-code aanpassen, de vormgeving aanpassen en zelfs een logo toevoegen. Hier zijn enkele populaire online QR-code generator-tools:
– QR Code Generator
– QR Tiger
– Gratis QR Code Generator
Met deze tools kun je verschillende soorten QR-codes genereren, zoals URL-codes, tekst-codes, Wi-Fi-codes, en nog veel meer. Volg de instructies op de website om je eigen QR-codes te genereren en te personaliseren.
Hopelijk heeft dit artikel je geholpen begrijpen hoe je een QR-code kunt scannen en heb je antwoorden op je vragen gevonden. Vergeet niet om altijd alert te zijn bij het scannen van QR-codes en zorg ervoor dat je een veilige en betrouwbare scanner gebruikt.
Categories: Verzamelen 13 Hoe Moet Je Een Qr Code Scannen

Open de ingebouwde camera-app op uw geschikte Android-telefoon of -tablet. Richt de camera op de QR–code. Tik op de banner die op uw Android-telefoon of -tablet wordt weergegeven. Volg de instructies op het scherm om het inloggen te voltooien.QR-code scannen met camera van Samsung (Android)
Houd de homeknop ingedrukt en activeer Google Assistent. Klik op het Lens-icoontje onderin je scherm. Richt de camera van je telefoon op de QR-code die je wil scannen. Klik op je scherm op het midden van de code en klik op de suggestie die tevoorschijn komt.Hoe QR-codes te scannen op Android-versie 8 en hoger
MetGoogle-scherm zoekenAndroid 8-gebruikers kunnen QR-codes scannen zonder dat ze een app nodig hebben. Richt eenvoudigweg uw camera op de QR-code, druk op de ‘Home’-knop en selecteer vervolgens ‘Wat staat er op mijn scherm? ‘
- Open de app Camera.
- Doe net alsof u een foto maakt van de QR–code. Richt de camera dus op de QR–code.
- De QR–code verschijnt op het scherm. Breng de QR–code volledig in beeld.
- Er verschijnt een melding om de achterliggende site van de QR–code te openen. Tik op de melding.
Hoe Kan Ik Qr-Code Scannen Met Samsung Telefoon?
Hoe Kan Ik De Qr-Code Scannen?
Hoe Scan Je Een Qr-Code Zonder App?
Voor Android-gebruikers met versie 8 en hoger is het mogelijk om QR-codes te scannen zonder een app te gebruiken. Het enige wat je hoeft te doen, is je camera op de QR-code richten, op de ‘Home’-knop drukken en vervolgens ‘Wat staat er op mijn scherm?’ selecteren. Hiermee wordt de code direct gescand en weergegeven op het scherm. Deze functionaliteit is beschikbaar sinds 21 september 2023.
Waarom Kan Ik Geen Qr-Code Scannen?
Update 27 hoe moet je een qr code scannen

See more here: b1.brokengroundgame.com
Learn more about the topic hoe moet je een qr code scannen.
- Inloggen met QR-codes – Android – Google-account Help
- Hoe kan ik een QR-code scannen met mijn telefoon?
- QR-code scannen – SeniorWeb
- Hoe scan ik een QR-code op Android zonder een app? – QR TIGER
- Help mijn QR code werkt niet! Top 10 oorzaken
- Handig: documenten scannen met je Android telefoon – Odido
See more: https://b1.brokengroundgame.com/sport/