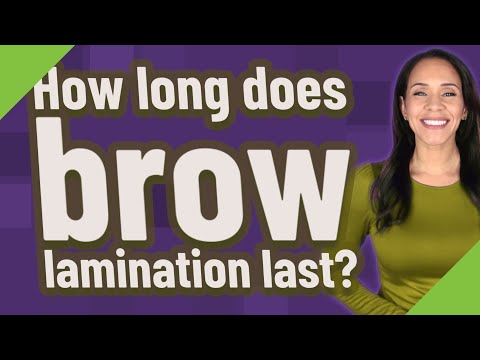Hoe Verwijder Je Apps Van Je Macbook In Een Handomdraai?
Hoe Programma’S Te Verwijderen Op Mac | Applicatie Permanent Verwijderen Op Mac
Keywords searched by users: hoe verwijder je apps van je macbook apps verwijderen macbook lukt niet, standaard apps verwijderen macbook, apps verwijderen macbook air, programma verwijderen mac, bestanden verwijderen macbook sneltoets, apps verwijderen van macbook, app verwijderen macbook pro, teams verwijderen macbook
Stappen om apps van je Macbook te verwijderen
Het verwijderen van apps van je Macbook kan handig zijn om ruimte vrij te maken op je harde schijf en om je systeem goed georganiseerd te houden. Er zijn verschillende manieren waarop je apps kunt verwijderen van je Macbook. In dit artikel zullen we stap voor stap uitleggen hoe je dit kunt doen. We zullen ook veelvoorkomende problemen bespreken waarmee je kunt worden geconfronteerd bij het verwijderen van apps en hoe je ze kunt oplossen.
1. Apps verwijderen via Launchpad
Een van de gemakkelijkste manieren om apps van je Macbook te verwijderen, is via Launchpad. Launchpad is een applicatie die is ontworpen om het gemakkelijk te maken om al je apps op één plek te vinden en te openen.
Om apps te verwijderen via Launchpad, volg je deze stappen:
1. Klik op het Launchpad-pictogram in het dock.
2. Zoek de app die je wilt verwijderen en klik en houd het pictogram vast.
3. De apps beginnen te wiebelen en er verschijnt een ‘X’-pictogram in de linkerbovenhoek van de apps die je kunt verwijderen.
4. Klik op het ‘X’-pictogram om de app te verwijderen.
5. Er verschijnt een pop-upvenster waarin je wordt gevraagd om te bevestigen dat je de app wilt verwijderen. Klik op ‘Verwijderen’ om door te gaan.
2. Apps verwijderen via Finder
Een andere manier om apps van je Macbook te verwijderen, is via de Finder. Dit is handig als je niet alle apps in Launchpad wilt zien of als je apps wilt verwijderen die niet in Launchpad verschijnen.
Volg deze stappen om apps te verwijderen via Finder:
1. Open een Finder-venster door te klikken op het Finder-pictogram in het dock.
2. Selecteer ‘Toepassingen’ in de linkerzijbalk van het Finder-venster.
3. Zoek de app die je wilt verwijderen en klik er met de rechtermuisknop op.
4. Kies ‘Verplaats naar prullenmand’ in het contextmenu dat verschijnt.
5. Je kunt ook de toetsencombinatie Command + Delete gebruiken om de app naar de prullenmand te verplaatsen.
6. Om de app volledig te verwijderen, moet je de prullenmand legen. Klik met de rechtermuisknop op het prullenmandpictogram in het dock en kies ‘Prullenmand legen’.
3. Apps verwijderen via de App Store
Als je een app hebt gedownload vanuit de App Store, kun je deze ook verwijderen via de App Store.
Volg deze stappen om apps te verwijderen via de App Store:
1. Open de App Store op je Macbook.
2. Klik op je profielfoto in de linkerbovenhoek van het App Store-venster.
3. Kies ‘Aankopen’ in het vervolgkeuzemenu.
4. Zoek de app die je wilt verwijderen en klik op het ‘X’-pictogram naast de app.
5. Er verschijnt een bevestigingsvenster waarin wordt gevraagd of je de app zeker wilt verwijderen. Klik op ‘Verwijderen’ om door te gaan.
4. Handmatig apps verwijderen via de Finder
Soms worden apps niet geïnstalleerd als standaardtoepassingen en verschijnen ze niet in Launchpad. In dit geval moet je de app handmatig verwijderen via de Finder.
Volg deze stappen om apps handmatig te verwijderen via de Finder:
1. Open een Finder-venster door te klikken op het Finder-pictogram in het dock.
2. Selecteer ‘Toepassingen’ in de linkerzijbalk van het Finder-venster.
3. Zoek de app die je wilt verwijderen en sleep het pictogram naar de prullenmand.
4. Je kunt ook de toetsencombinatie Command + Delete gebruiken om de app naar de prullenmand te verplaatsen.
5. Om de app volledig te verwijderen, moet je de prullenmand legen. Klik met de rechtermuisknop op het prullenmandpictogram in het dock en kies ‘Prullenmand legen’.
5. Apps verwijderen met behulp van een uninstaller-programma
Sommige apps worden geleverd met een uninstaller-programma waarmee je de app snel en gemakkelijk kunt verwijderen. Deze programma’s kunnen handig zijn als je meerdere bestanden en instellingen wilt verwijderen die met de app zijn geassocieerd.
Volg de instructies van het uninstaller-programma om de app te verwijderen. Start het uninstaller-programma en volg de aanwijzingen op het scherm om de app volledig te verwijderen.
6. Het verwijderen van standaard geïnstalleerde apps op je Mac
Op je Macbook zijn bepaalde apps standaard geïnstalleerd en deze kunnen niet worden verwijderd via Launchpad of de Finder. Enkele voorbeelden van standaard geïnstalleerde apps zijn Safari, Mail en Berichten.
Om standaard geïnstalleerde apps te verwijderen, volg je deze stappen:
1. Open een Finder-venster en ga naar ‘Toepassingen’.
2. Zoek de app die je wilt verwijderen en klik er met de rechtermuisknop op.
3. Kies ‘Toon pakketinhoud’ in het contextmenu.
4. Navigeer naar de map ‘Contents’ en dubbelklik op het bestand ‘Info.plist’.
5. Zoek naar de tekst ‘LSUIElement’ en verander de waarde ervan in ‘1’.
6. Klik op het rode sluitingspictogram in de linkerbovenhoek van het Info.plist-venster om het venster te sluiten en de wijzigingen op te slaan.
7. Nu kun je de app verwijderen zoals eerder uitgelegd via Launchpad of de Finder.
Let op: het verwijderen van standaard geïnstalleerde apps kan enige risico’s met zich meebrengen en kan de functionaliteit van je Macbook beïnvloeden. Zorg ervoor dat je weet wat je doet voordat je deze apps verwijdert.
7. Het herstellen van verwijderde apps van je Macbook
Als je per ongeluk een app hebt verwijderd en deze wilt herstellen, kun je dit doen via de prullenmand.
Volg deze stappen om verwijderde apps te herstellen van je Macbook:
1. Klik met de rechtermuisknop op het prullenmandpictogram in het dock en kies ‘Open prullenmand’.
2. Zoek de verwijderde app die je wilt herstellen.
3. Klik met de rechtermuisknop op de app en kies ‘Zet terug’.
4. De app wordt teruggebracht naar de oorspronkelijke locatie waar deze zich bevond voordat je deze verwijderde.
8. Het beheren van apps via iCloud
Als je iCloud hebt ingesteld op je Macbook, kun je apps beheren en verwijderen via iCloud. Dit kan handig zijn als je meerdere Apple-apparaten hebt en je wilt dat je app-configuraties en instellingen worden gesynchroniseerd.
Om apps te beheren via iCloud, volg je deze stappen:
1. Ga naar ‘Systeemvoorkeuren’ op je Macbook.
2. Klik op ‘Apple ID’ en kies ‘iCloud’ in het zijmenu.
3. Scrol naar beneden naar het gedeelte ‘Apps op deze Mac gebruiken met iCloud’.
4. Schakel de apps in die je wilt gebruiken met iCloud.
5. Hier kun je ook de synchronisatie van apps tussen apparaten in- of uitschakelen.
9. Veelvoorkomende problemen bij het verwijderen van apps en hun oplossingen
Probleem 1: Apps verwijderen lukt niet
Als het verwijderen van een app niet lukt, zijn er een paar oplossingen die je kunt proberen:
– Start je Macbook opnieuw op en probeer de app opnieuw te verwijderen.
– Controleer of de app niet actief is. Forceer de app om te stoppen via ‘Activiteitenweergave’.
– Controleer of je de juiste bevoegdheden hebt om de app te verwijderen. Ga naar de map ‘Toepassingen’ in de Finder, klik met de rechtermuisknop op de app en kies ‘Toon info’. Controleer onder ‘Delen en bevoegdheden’ of je alle benodigde bevoegdheden hebt om de app te verwijderen.
– Probeer de app te verwijderen in de veilige modus. Start je Macbook opnieuw op en houd de Shift-toets ingedrukt totdat het Apple-logo verschijnt. Probeer de app te verwijderen terwijl je in de veilige modus bent.
Probleem 2: Standaard apps verwijderen op je Macbook
Standaard apps die bij je Macbook zijn geleverd, kunnen niet op dezelfde manier worden verwijderd als andere apps. Je hebt toegang nodig tot systeembestanden en de Terminal om deze apps te verwijderen. Het wordt echter niet aanbevolen om standaard apps te verwijderen, omdat dit de functionaliteit van je Macbook kan beïnvloeden.
Probleem 3: Apps verwijderd maar nog steeds ruimte innemen
Soms lijkt het alsof apps zijn verwijderd, maar ze nemen nog steeds ruimte in beslag op je harde schijf. Dit kan gebeuren als er nog overgebleven bestanden of cachegegevens achterblijven.
Om dit probleem op te lossen, kun je een app zoals “CleanMyMac” gebruiken om de overgebleven bestanden op te sporen en te verwijderen. Deze apps kunnen je helpen om onnodige bestanden op te schonen en zo extra ruimte vrij te maken op je harde schijf.
Probleem 4: Apps verwijderen van de iPhone
Als je apps wilt verwijderen van je iPhone, zijn de stappen iets anders. Volg deze stappen om apps te verwijderen van je iPhone:
1. Tik op het beginscherm van je iPhone en zoek naar het app-pictogram dat je wilt verwijderen.
2. Houd het app-pictogram enige tijd ingedrukt totdat het begint te wiebelen.
3. Tik op het ‘X’-pictogram in de linkerbovenhoek van het app-pictogram.
4. Er verschijnt een bevestigingsvenster waarin wordt gevraagd of je de app zeker wilt verwijderen. Tik op ‘Verwijderen’ om door te gaan.
Nu heb je een uitgebreide handleiding om apps van je Macbook te verwijderen. Volg deze stappen en je kunt zonder problemen apps verwijderen van je Macbook. Onthoud altijd om voorzichtig te zijn bij het verwijderen van apps, vooral als het gaat om standaard geïnstalleerde apps, omdat dit de functionaliteit van je Macbook kan beïnvloeden.
FAQs:
1. Hoe verwijder ik apps van mijn Macbook Air?
Om apps van je Macbook Air te verwijderen, kun je dezelfde stappen volgen als hierboven beschreven. Of je nu apps verwijdert via Launchpad, Finder, App Store of handmatig via de Finder, de procedures zijn hetzelfde voor zowel de Macbook Air als de Macbook Pro.
2. Hoe verwijder ik een programma van mijn Mac?
Het verwijderen van programma’s van je Mac is vergelijkbaar met het verwijderen van apps. Je kunt de app verwijderen via Launchpad, Finder, App Store of handmatig via de Finder. Volg gewoon de relevante stappen in dit artikel om programma’s van je Mac te verwijderen.
3
Categories: Samenvatting 65 Hoe Verwijder Je Apps Van Je Macbook

Een app uit de appbibliotheek en het beginscherm verwijderen: Houd je vinger op de app in de appbibliotheek, tik op ‘Verwijder app’ en tik vervolgens op ‘Verwijder’. (Zie Je apps terugvinden in de appbibliotheek.)Quick tip: Er zit een Delete knop op je Apple computer
De sneltoets is de FN toets in combinatie met de BACKSPACE toets. Op deze manier veranderd de BACKSPACE toets dus in een DELETE toets.
- Klik op Instellingen.
- Klik op Apps > Apps en onderdelen.
- Zoek in de lijst met applicaties de Test-Correct app en klik daar op. (Zie afbeelding 1.)
- Klik op Verwijderen > Verwijderen.
- Sleep de app naar de prullenmand.
- Selecteer de app en kies ‘Archief’ > ‘Verplaats naar prullenmand’ in de menubalk.
- Selecteer de app en druk op Command-Delete op je toetsenbord.
- Open het instellingenmenu van je Android-telefoon.
- Tik op ‘Applicaties’.
- Tik op ‘Applicatiebeheer’.
- Je ziet nu een lijst met alle apps op je Android-telefoon én hoeveel ruimte ze innemen.
- Tik op de app die je wilt verwijderen.
- Tik op ‘Verwijderen‘ en op ‘OK’.
Hoe Verwijder Ik Een App Van Mijn Macbook?
1. Open de Finder.
2. Zoek de app die je wilt verwijderen en sleep deze naar de prullenmand.
3. Je kunt ook de app selecteren en vervolgens in de menubalk op ‘Archief’ klikken en ‘Verplaats naar prullenmand’ selecteren.
4. Een andere optie is om de app te selecteren en op je toetsenbord op Command-Delete te drukken.
Met deze stappen zou je de app succesvol moeten kunnen verwijderen van je MacBook.
Hoe Kan Je Een App Volledig Verwijderen?
1. Open het instellingenmenu van je Android-telefoon.
2. Zoek en tik op ‘Applicaties’.
3. Selecteer ‘Applicatiebeheer’.
4. Je ziet nu een lijst met alle apps op je Android-telefoon, inclusief hoeveel ruimte ze innemen.
5. Tik op de app die je wilt verwijderen.
6. Tik op ‘Verwijderen’ en bevestig dit door op ‘OK’ te tikken.
Met deze stappen kan je de app volledig verwijderen van je Android-telefoon.
Hoe Verwijder Je Apps Op Apple?
Om een app te verwijderen uit de appbibliotheek en het beginscherm, volg je deze stappen:
1. Houd je vinger op de app die je wilt verwijderen in de appbibliotheek.
2. Tik op ‘Verwijder app’.
3. Tik vervolgens op ‘Verwijder’ om de app definitief te verwijderen.
4. Als je de verwijderde app wilt terugvinden, kun je kijken in de appbibliotheek.
Waar Zit De Delete Knop Bij Macbook?
Details 28 hoe verwijder je apps van je macbook


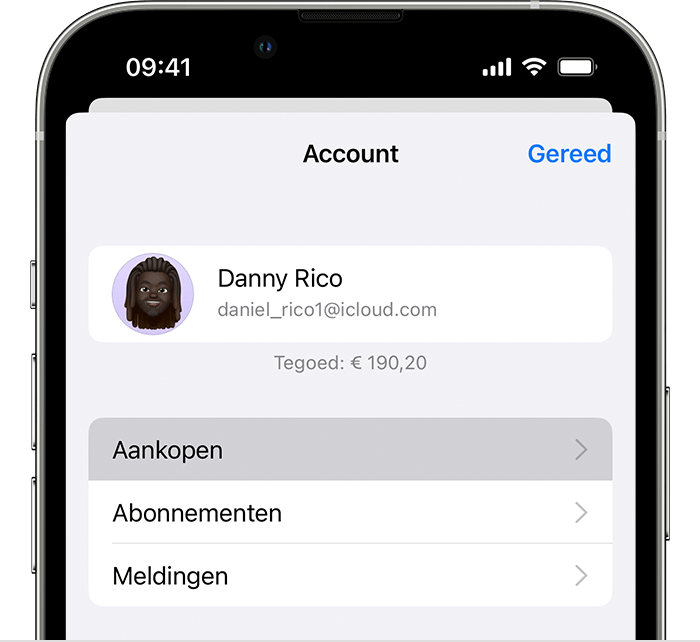
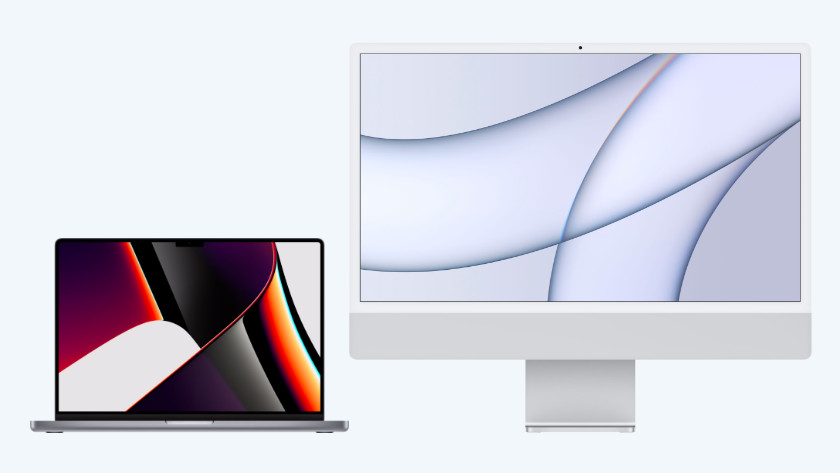
![Hoe standaardapps op Mac correct te verwijderen [update 2023] Hoe Standaardapps Op Mac Correct Te Verwijderen [Update 2023]](https://www.imymac.com/images/mac-uninstaller/uninstall-default-apple-apps-on-mac.jpg)
See more here: b1.brokengroundgame.com
Learn more about the topic hoe verwijder je apps van je macbook.
- Applicatie verwijderen – Test-Correct Support
- Apps verwijderen van je Mac – Apple Support (NL)
- Apps verwijderen: zo doe je dat | Ben Blog
- Apps verwijderen van de iPhone – Apple Support (NL)
- Quick tip: Er zit een Delete knop op je Apple laptop – Creatie Nest
- Apps en programma’s in Windows verwijderen of verwijderen
See more: https://b1.brokengroundgame.com/sport/