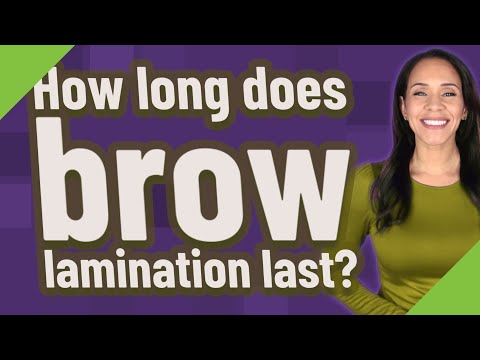Hoe Voeg Je Een Handtekening Toe In Word: Praktische Tips
🖋 How To Add Signature In Word
Keywords searched by users: hoe voeg je een handtekening toe in word handtekening invoegen word mac, handtekening maken in word, handtekening met muis in word, handtekening in word telefoon, handtekening digitaal maken, digitale handtekening maken iphone, handtekening invoegen excel mac, handtekening maken online
Hoe voeg je een handtekening toe in Word?
Een handtekening toevoegen aan een Word-document is een belangrijke stap om de authenticiteit en geldigheid ervan te waarborgen. Of je nu een professioneel document ondertekent of simpelweg je persoonlijke handtekening toevoegt, het proces is vrij eenvoudig en kan gemakkelijk worden uitgevoerd in Microsoft Word. In dit artikel geven we je een gedetailleerde handleiding over het toevoegen van een handtekening in Word voor Microsoft 365, evenals alternatieve methoden en specifieke instructies voor verschillende apparaten. Laten we beginnen!
Wat is een digitale handtekening?
Een digitale handtekening is een elektronische vorm van een persoonlijke handtekening die wordt gebruikt om documenten te verifiëren en de integriteit ervan te waarborgen. In plaats van een fysieke pen en papier te gebruiken, kun je een digitale handtekening maken en toevoegen aan documenten met behulp van hulpmiddelen en software zoals Microsoft Word. Digitale handtekeningen zijn veilig, juridisch bindend en kunnen eenvoudig worden toegepast op verschillende soorten documenten.
Stappen om een handtekening toe te voegen in Word voor Microsoft 365
Microsoft 365 biedt verschillende manieren om een handtekening toe te voegen aan een Word-document. Volg de onderstaande stappen om dit te doen:
- Open het document waar je een handtekening aan wilt toevoegen in Microsoft Word.
- Klik op het tabblad “Invoegen” in de bovenste menubalk.
- Klik op “Handtekeninglijn” in het lintmenu onder “Tekenen”.
- Er verschijnt een pop-upvenster genaamd “Handtekening invoegen”. Hier kun je optioneel de handtekeningregel aanpassen door de penstijl, de bijschriften en andere functies te selecteren. Klik op “OK” als je tevreden bent met de instellingen.
- Er verschijnt nu een invoegpunt in je document voor de handtekening. Als je beschikt over een touchscreen-apparaat, zoals een pengebaseerde tablet of een laptop met touchscreen, kun je je handtekening direct op het scherm schrijven. Als je geen touchscreen-apparaat hebt, kun je de muis gebruiken om een handtekening in te voeren. Klik gewoon op het invoegpunt en beweeg de muis om je handtekening te schrijven.
- Wanneer je klaar bent met schrijven, wordt je handtekening vastgelegd en permanent toegevoegd aan het document.
- Sla het document op om de toegevoegde handtekening te behouden.
Alternatieve methoden voor het toevoegen van een handtekening in Word
Naast de hierboven beschreven methode zijn er ook andere manieren om een handtekening aan een Word-document toe te voegen. Een alternatieve methode is het maken van een digitale handtekening voor pdf- en Word-bestanden. Dit kan handig zijn als je documenten moet ondertekenen die niet in Microsoft Word zijn gemaakt. Er zijn verschillende online tools en software beschikbaar die je kunt gebruiken om een digitale handtekening te maken en deze toe te voegen aan je documenten. Enkele populaire opties zijn Adobe Acrobat, DocuSign en HelloSign. Deze platforms bieden functies voor het maken, importeren en toevoegen van digitale handtekeningen aan documenten van verschillende bestandsindelingen.
Hoe een handtekening toe te voegen op een iPhone of iPad
Als je onderweg bent en een handtekening aan een Word-document wilt toevoegen met behulp van je iPhone of iPad, dan kun je dat doen met de standaard Markering-app op iOS-apparaten. Hier is een stapsgewijze handleiding:
- Open het Word-document op je iPhone of iPad.
- Tik op het scherm om de bedieningselementen weer te geven en tik vervolgens op het pictogram “Markeringen” dat lijkt op een penpunt in een cirkel.
- Er verschijnt een werkbalk onderaan het scherm met verschillende annotatiehulpmiddelen. Tik op het pictogram “Handtekening toevoegen” dat lijkt op een handtekening in een hand.
- Er verschijnt een pop-up waarin je je handtekening kunt maken. Tik op “Gereed” als je tevreden bent met je handtekening.
- Je kunt nu je handtekening overal in het document plaatsen. Tik gewoon op de gewenste locatie en de handtekening wordt toegevoegd.
- Als je wilt, kun je de grootte en de oriëntatie van de handtekening aanpassen door de hoeken van het kader te slepen.
- Wanneer je klaar bent, tik je op “Gereed” en sla je het document op.
Hoe een digitale handtekening te zetten op een computer of laptop
Het zetten van een digitale handtekening op een computer of laptop vereist specifieke software en programma’s. Hier is een algemene uitleg van het proces:
- Zoek online naar software of programma’s voor het maken en toevoegen van digitale handtekeningen. Enkele populaire opties zijn Adobe Acrobat, DocuSign en Microsoft Office.
- Download en installeer de gekozen software op je computer of laptop.
- Open het Word-document dat je wilt ondertekenen met de software.
- Volg de specifieke instructies van de software om je handtekening te maken en deze toe te voegen aan het document.
- Controleer of de handtekening correct is toegevoegd en sla het document op.
Hoe je kunt tekenen en schrijven met inkt in Word
Als je niet alleen een handtekening wilt toevoegen, maar ook met de hand wilt tekenen of schrijven in Word, kun je gebruikmaken van de inktfunctie. Volg deze stappen om deze functie te gebruiken:
- Open het Word-document.
- Klik op het tabblad “Invoegen” in de bovenste menubalk.
- Klik op “Te tekenen” onder het tabblad “Inkt”.
- Er verschijnt een werkbalk met verschillende inktgereedschappen.
- Selecteer het gereedschap dat je wilt gebruiken, zoals een pen, marker of penseel.
- Klik op het scherm en begin met tekenen of schrijven.
- Om een handtekening toe te voegen, schrijf je gewoon je naam of handtekening op de gewenste locatie in het document.
- Je kunt de grootte, kleur en andere eigenschappen van de inkt aanpassen met behulp van de opties op de werkbalk.
- Wanneer je klaar bent, sla je het document op.
Met deze verschillende methoden en technieken kunt je gemakkelijk en snel een handtekening toevoegen aan je Word-documenten. Of je nu de ingebouwde handtekeningfunctie in Word gebruikt of kiest voor alternatieve methoden en software, het toevoegen van een handtekening zal je documenten een professionele uitstraling geven en de geldigheid ervan versterken. Volg de hierboven beschreven stappen en begin met het ondertekenen van je documenten met gemak!
Veelgestelde vragen (FAQ’s)
1. Kan ik meerdere handtekeningen toevoegen aan een Word-document?
Ja, je kunt meerdere handtekeningen toevoegen aan een Word-document. Volg gewoon dezelfde stappen zoals hierboven beschreven om extra handtekeningen in te voegen op de gewenste locaties in het document.
2. Is een digitale handtekening juridisch bindend?
Ja, een digitale handtekening kan juridisch bindend zijn, op voorwaarde dat deze voldoet aan de wettelijke vereisten en normen die gelden in jouw rechtsgebied. Het is altijd een goed idee om je te informeren over de geldende wetgeving met betrekking tot digitale handtekeningen in jouw land of regio.
3. Kan ik de grootte en de stijl van mijn handtekening aanpassen in Word?
Ja, je kunt de grootte en de stijl van je handtekening aanpassen in Word. Met behulp van de handtekeningregel-functie kun je de penstijl, de bijschriften en andere instellingen selecteren. Bovendien kun je met de inktfunctie de grootte en kleur van je handtekening naar wens aanpassen.
4. Kan ik een handtekening toevoegen aan Word op een Mac?
Ja, je kunt een handtekening toevoegen aan Word op een Mac. Het proces is vergelijkbaar met de hierboven beschreven stappen voor Microsoft 365. Raadpleeg de referentiebronnen voor gedetailleerde instructies specifiek voor Word op een Mac.
5. Kan ik mijn handtekening maken op een iPhone of iPad en deze vervolgens gebruiken in Word op een computer?
Ja, je kunt je handtekening maken op een iPhone of iPad en deze gebruiken in Word op een computer. Zorg ervoor dat je de handtekening opslaat in een bestandsindeling die compatibel is met Word, zoals een afbeeldingsbestand. Je kunt de handtekening eenvoudig importeren en toevoegen aan Word op je computer.
Hopelijk heeft dit artikel je geholpen om een handtekening toe te voegen in Word en heb je een beter begrip gekregen van het proces. Onderteken je documenten op een professionele en veilige manier met behulp van digitale handtekeningen en voorkom onnodige papierwerk. Of je nu een Microsoft 365-gebruiker bent of een ander apparaat gebruikt, er zijn verschillende opties beschikbaar om aan je behoeften te voldoen. Veel succes!
Categories: Verzamelen 100 Hoe Voeg Je Een Handtekening Toe In Word

Een handtekeningregel invoegen
Klik op de plaats waar u de handtekeningregel wilt weergeven. Selecteer Invoegen > handtekeningregel. Selecteer Handtekeningregel voor Microsoft Office.Je handtekening toevoegen
of op ‘Markeringen’. en tik vervolgens op ‘Voeg handtekening toe‘. Zet je handtekening met je vinger. Om je handtekening opnieuw te zetten, tik je op ‘Wis’ en zet je je handtekening opnieuw.
- Klik op het tabblad Bestand.
- Klik op Info.
- Klik op Document beveiligen, Werkmap beveiligen of Presentatie beveiligen.
- Selecteer Een digitale handtekening toevoegen.
- Lees het bericht van Word, Excel of PowerPoint en klik op OK.
- Open het pdf-bestand dat je wil ondertekenen.
- Klik in de werkbalk bovenin op het vulpen-teken. …
- Klik nog eens op Invullen en ondertekenen.
- Verplaats je muis naar waar je de handtekening wil zetten. …
- Klik op Handtekening en teken je nieuwe handtekening met je muis of trackpad.
- Open het pdf-document dat u wilt ondertekenen.
- Klik in de werkbalk op Ondertekenen.
- Klik in de zijbalk onder ‘Zelf invullen en ondertekenen’ op Handtekening toevoegen.
- Bij de eerste keer ondertekenen zijn er drie opties: ‘Typen’, ‘Tekenen’ en ‘Afbeelding’.
Hoe Voeg Ik Een Handtekening Toe Aan Een Word Document?
Om een handtekening toe te voegen aan een Word-document, volgt u de volgende stappen:
1. Ga naar de plek waar u de handtekening wilt weergeven.
2. Klik op het tabblad “Invoegen”.
3. Zoek en selecteer de optie “Handtekeningregel” onder het menu “Invoegen”.
4. Kies vervolgens “Handtekeningregel voor Microsoft Office”.
Hiermee wordt de handtekeningregel toegevoegd aan uw Word-document, zodat u uw handtekening kunt plaatsen waar nodig.
Hoe Maak Je Een Digitale Handtekening?
Om een digitale handtekening te maken in een pdf, moet je het pdf-bestand openen dat je wil ondertekenen. Vervolgens klik je op het vulpen-teken in de werkbalk bovenin. Daarna klik je nogmaals op Invullen en ondertekenen. Verplaats je muis naar de plek waar je de handtekening wilt zetten. Klik op Handtekeningen en teken je nieuwe handtekening met je muis of trackpad. Deze stappen zijn geldig sinds 29 maart 2021.
Hoe Voeg Je Een Handtekening Toe In Word Mac?
Om een handtekening toe te voegen in Word op een Mac, volg je de volgende stappen:
1. Open het Word-document waarin je een handtekening wilt toevoegen.
2. Klik op ‘Markeringen’ in de menubalk bovenaan het scherm.
3. Selecteer ‘Voeg handtekening toe’ in het vervolgkeuzemenu.
4. Gebruik je vinger om je handtekening te plaatsen op de gewenste locatie in het document.
5. Als je je handtekening opnieuw wilt plaatsen, tik dan op ‘Wis’ en zet je handtekening opnieuw.
Top 35 hoe voeg je een handtekening toe in word


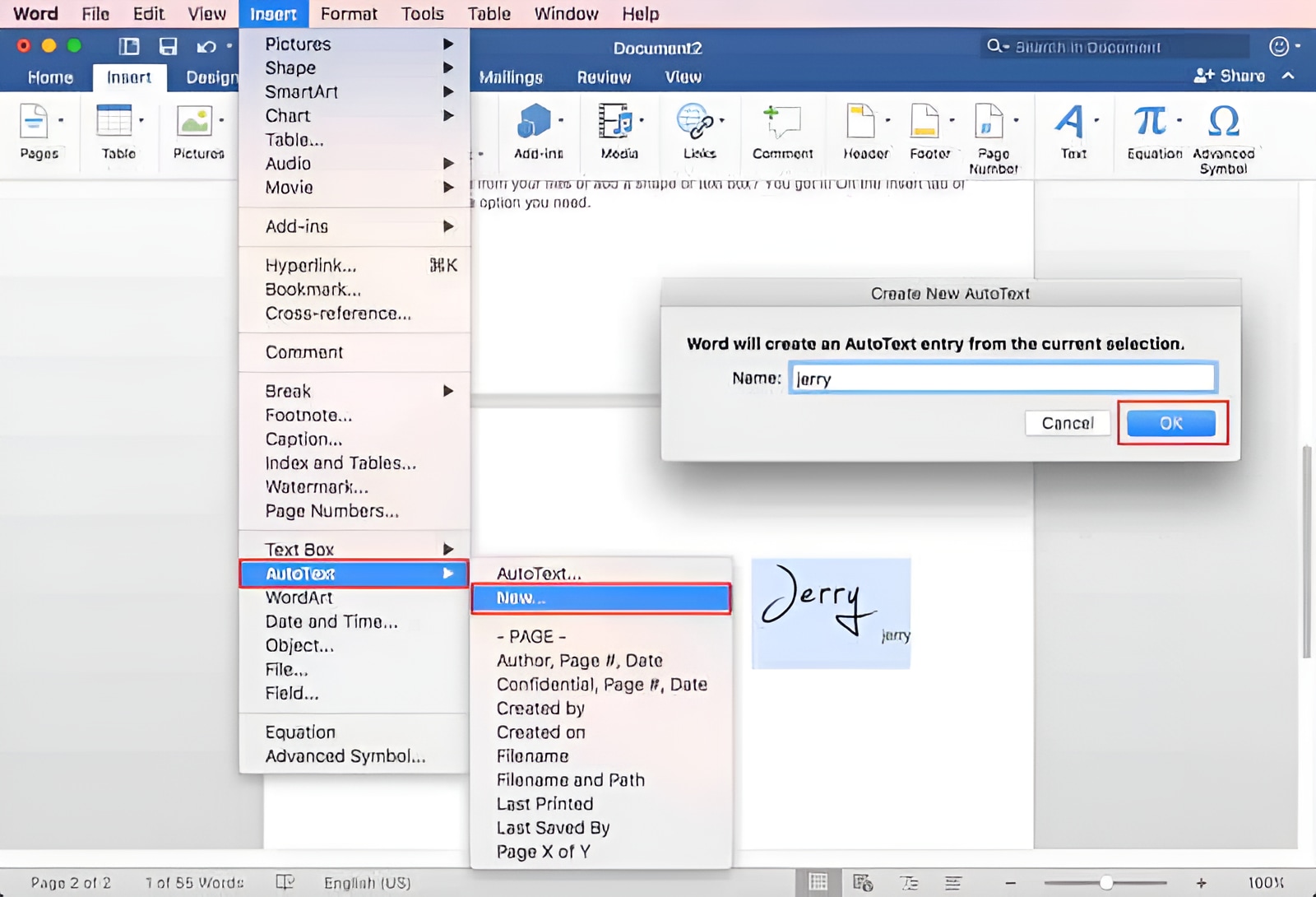

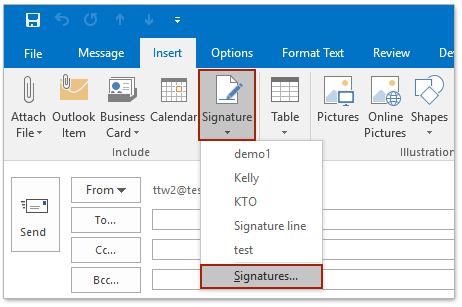
See more here: b1.brokengroundgame.com
Learn more about the topic hoe voeg je een handtekening toe in word.
- Een digitale handtekening voor Microsoft 365-bestanden …
- Een handtekening invoegen – Microsoft Ondersteuning
- Digitale handtekening maken voor pdf en Word? Zo werkt het. – Odido
- Tekst, vormen, handtekeningen en andere elementen toevoegen aan …
- Digitale handtekening zetten, hoe werkt dat? – SeniorWeb
- Tekenen en schrijven met inkt in Office – Microsoft Support
See more: blog https://b1.brokengroundgame.com/sport