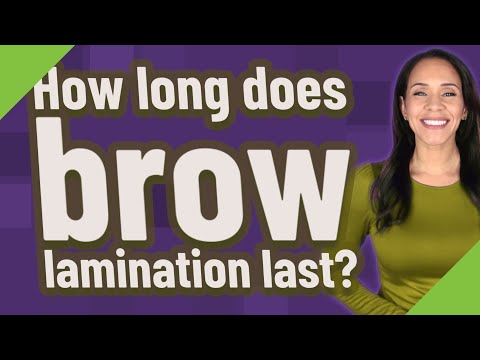Hoe Zet Je Een Handtekening In Outlook: Een Stapsgewijze Handleiding
Hoe Stel Je Een Email Handtekening In In Microsoft Outlook?
Keywords searched by users: hoe zet je een handtekening in outlook handtekening outlook 365 aanpassen, handtekening outlook aanpassen, handtekening outlook voorbeeld, email handtekening maken, standaard tekst onder mail outlook, handtekening outlook mobiel met afbeelding, email handtekening sjabloon, handtekening outlook app
Wat is een handtekening in Outlook?
Voordat we beginnen met het proces van het toevoegen van een handtekening in Outlook, is het belangrijk om te begrijpen wat een handtekening precies is. Een handtekening is een gepersonaliseerde tekst of afbeelding die aan het einde van een e-mailbericht wordt toegevoegd. Het wordt gebruikt om professionele informatie zoals contactgegevens, bedrijfslogo, sociale media-links en disclaimers weer te geven. Een handtekening helpt bij het versterken van de merkidentiteit en het efficiënt communiceren met de ontvangers.
Stappen voor het toevoegen van een handtekening in Outlook
Volg de onderstaande stappen om een handtekening in Outlook toe te voegen:
Stap 1: Open Outlook en ga naar de instellingen
Om een handtekening toe te voegen, moet je eerst Outlook openen en naar de instellingen navigeren. Klik op ‘Bestand’ in de menubalk en selecteer ‘Opties’.
Stap 2: Ga naar het tabblad ‘E-mail’ en selecteer ‘Handtekeningen’
Eenmaal in de opties, ga je naar het tabblad ‘E-mail’. Hier vind je de sectie ‘Handtekeningen’ en kun je op de knop ‘Handtekeningen’ klikken om handtekeningen te beheren.
Stap 3: Maak een nieuwe handtekening
Om een nieuwe handtekening toe te voegen, klik je op de knop ‘Nieuw’ onder de sectie ‘Handtekeningen’. Geef je handtekening een naam en klik op ‘OK’.
Stap 4: Bewerk je handtekening
Met de nieuw gemaakte handtekening geselecteerd, kun je de inhoud bewerken. Voeg tekst, afbeeldingen en eventuele andere gewenste elementen toe aan je handtekening. Je kunt ook de opmaakopties gebruiken om de stijl van de handtekening aan te passen.
Stap 5: Pas de handtekening toe op e-mailaccounts
Na het bewerken van je handtekening, kun je bepalen op welke e-mailaccounts je deze wilt toepassen. Selecteer de gewenste accounts onder ‘Standaardhandtekening kiezen’ en ‘Nieuwe berichten’ en ‘Antwoorden/doorschakelingen’. Klik op ‘OK’ wanneer je klaar bent.
Stap 6: Controleer de handtekening
Voordat je je nieuwe handtekening gaat gebruiken, is het raadzaam om deze eerst te controleren. Stuur jezelf een testmail om te zien hoe de handtekening eruitziet in de praktijk.
Andere handtekeninginstellingen in Outlook
Naast het toevoegen van een standaardhandtekening, biedt Outlook ook andere handtekeninginstellingen:
Handtekeningen bewerken
Je kunt op elk moment teruggaan naar de handtekeninginstellingen in Outlook en je handtekeningen bewerken. Je kunt de tekst, afbeeldingen en opmaak van de handtekening aanpassen.
Meerdere handtekeningen maken
In Outlook kun je meerdere handtekeningen maken voor verschillende doeleinden. Bijvoorbeeld een formele handtekening voor professionele e-mails en een informele handtekening voor persoonlijke e-mails.
Handtekening gebruiken bij doorsturen en beantwoorden
Je kunt ervoor kiezen om je handtekening automatisch toe te voegen bij het doorsturen of beantwoorden van e-mails. Deze instelling kan worden aangepast in de handtekeninginstellingen.
Hoe zet je een handtekening in Outlook?
Een handtekening toevoegen in Outlook is een eenvoudig proces dat slechts enkele stappen vereist. Volg deze stappen om een professionele handtekening aan je e-mails toe te voegen:
- Open Outlook en klik op ‘Bestand’ in de menubalk.
- Selecteer ‘Opties’ in het vervolgkeuzemenu.
- Ga naar het tabblad ‘E-mail’ en klik op de knop ‘Handtekeningen’ onder de sectie ‘Handtekeningen’.
- Klik op ‘Nieuw’ om een nieuwe handtekening te maken.
- Geef je handtekening een naam en klik op ‘OK’.
- Bewerk de inhoud van je handtekening door tekst, afbeeldingen en andere elementen toe te voegen.
- Selecteer de e-mailaccounts waarop je handtekening van toepassing moet zijn onder ‘Standaardhandtekening kiezen’.
- Klik op ‘OK’ om je nieuwe handtekening op te slaan.
Je kunt op elk moment terugkeren naar de handtekeninginstellingen om je handtekeningen te bewerken, toe te voegen of te verwijderen. Door het toevoegen van een handtekening aan je e-mails kun je een professionele uitstraling geven en belangrijke contactinformatie delen met je ontvangers.
FAQs
1. Kan ik meerdere handtekeningen hebben in Outlook?
Ja, je kunt meerdere handtekeningen maken in Outlook. Dit stelt je in staat om verschillende handtekeningen te gebruiken voor verschillende soorten e-mails, zoals formele en informele e-mails.
2. Kan ik een afbeelding toevoegen aan mijn handtekening in Outlook?
Ja, je kunt een afbeelding toevoegen aan je handtekening in Outlook. Dit kan bijvoorbeeld je bedrijfslogo zijn of een persoonlijke afbeelding.
3. Kan ik mijn handtekening bewerken nadat ik deze heb toegevoegd?
Ja, je kunt op elk moment teruggaan naar de handtekeninginstellingen en je handtekeningen bewerken. Je kunt tekst, afbeeldingen en opmaak wijzigen naar jouw wensen.
4. Wordt mijn handtekening automatisch toegevoegd aan alle e-mails die ik verstuur?
Nee, je moet je handtekening handmatig toevoegen aan elk nieuw e-mailbericht dat je opstelt. Je kunt er echter voor kiezen om je handtekening automatisch toe te voegen bij het doorsturen of beantwoorden van e-mails.
5. Kan ik mijn handtekening gebruiken op mijn mobiele telefoon of tablet?
Ja, je kunt ook een handtekening toevoegen aan de Microsoft Outlook-app op je telefoon of tablet. De instellingen kunnen iets verschillen, maar het proces is over het algemeen vergelijkbaar.
Met deze informatie en de bovenstaande stappen kun je gemakkelijk een handtekening toevoegen aan je Outlook-e-mails. Het toevoegen van een handtekening kan je professionele imago versterken en het gemakkelijker maken om met anderen te communiceren.
Categories: Delen 12 Hoe Zet Je Een Handtekening In Outlook

Automatisch een handtekening invoegen
Ga in een nieuw bericht naar het tabblad Bericht. Klik in de groep Toevoegen op Handtekening en vervolgens op Handtekeningen. Klik onder Standaardhandtekening kiezen in de lijst E-mailaccount op een e-mailaccount waar u de standaardhandtekening mee wilt verbinden.Klik op handtekening > handtekeningen. Maak of bewerk een handtekening. Plak de tabel in het vak Handtekening bewerken.
- Selecteer Instellingen boven aan de pagina.
- Selecteer E-mail >Opstellen en beantwoorden.
- In e-mailhandtekening, typt u uw handtekening en gebruikt u de beschikbare opmaakopties om de weergave te wijzigen.
- Open Gmail.
- Klik rechtsboven op Instellingen. Alle instellingen bekijken.
- Voeg in het gedeelte Handtekening je handtekeningtekst toe in het vak. …
- Klik onderaan de pagina op Wijzigingen opslaan.
- Open de Microsoft Outlook app op je telefoon of tablet.
- Druk op de knop naast Postvak IN.
- Druk op het tandwiel voor de instellingen.
- Druk op Handtekening.
- Klik op de tekst om de handtekening te wijzigen.
Update 41 hoe zet je een handtekening in outlook
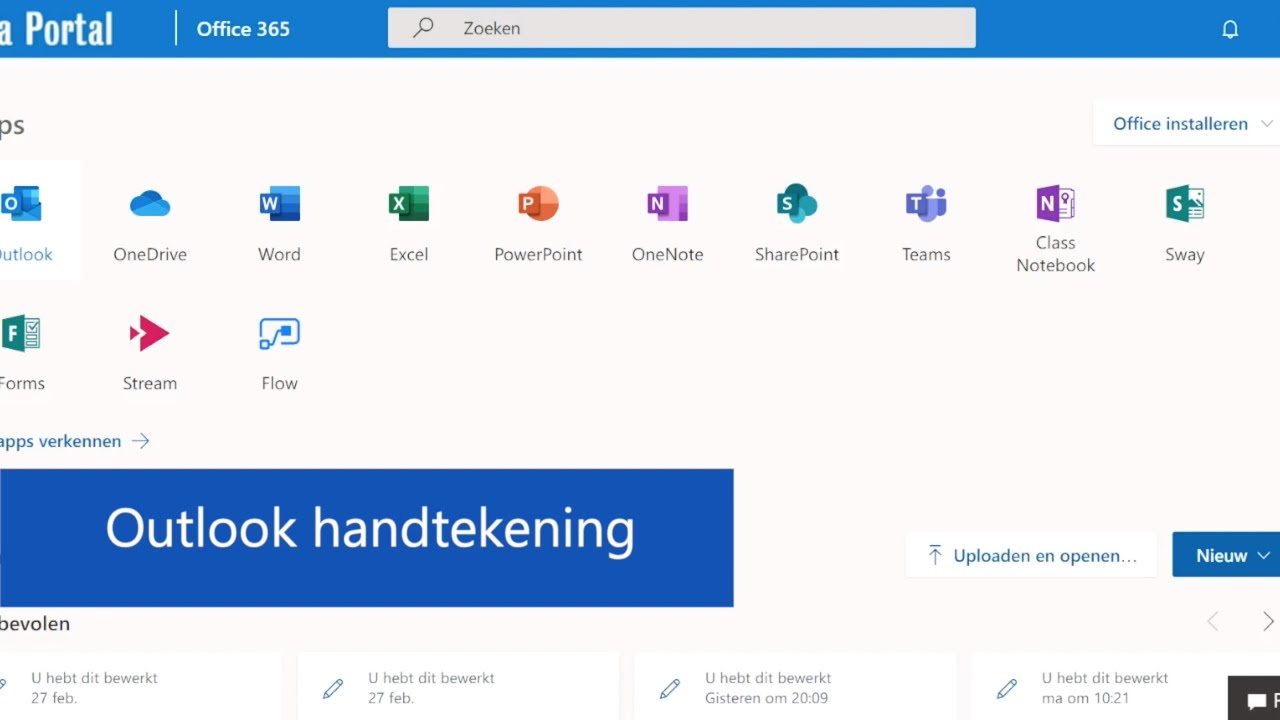
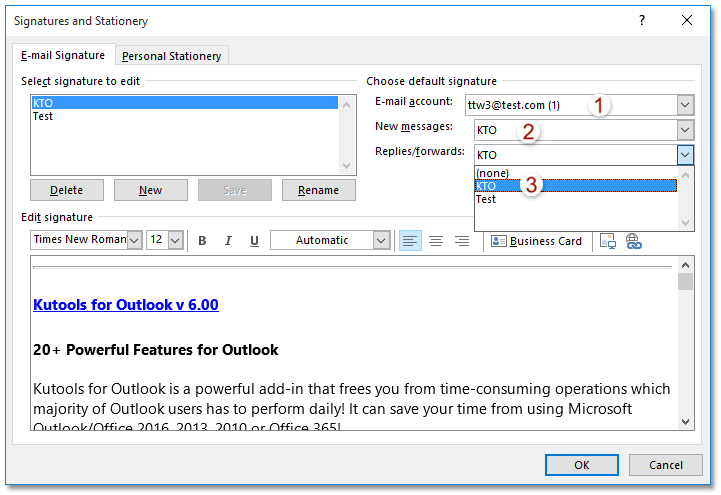
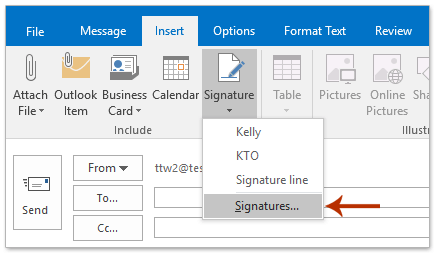
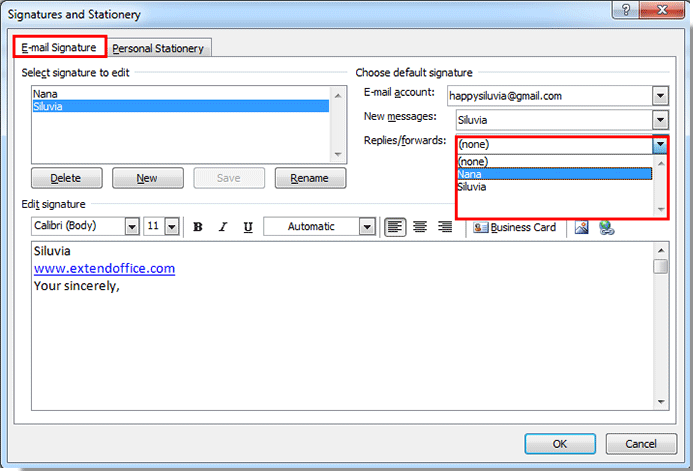
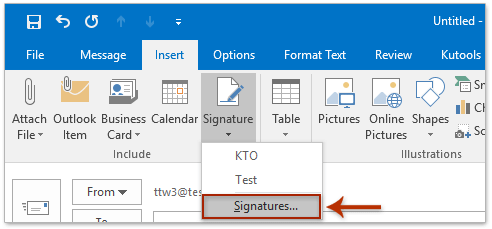
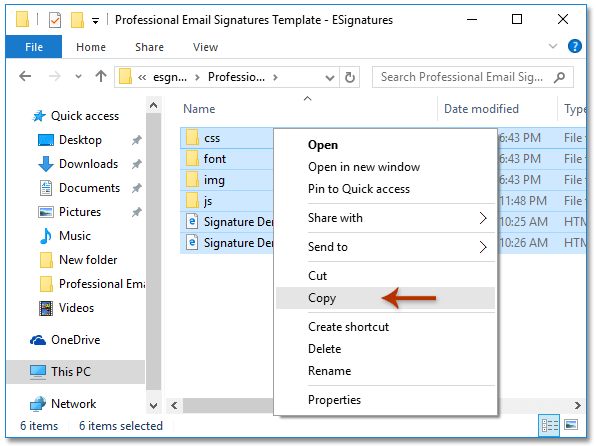
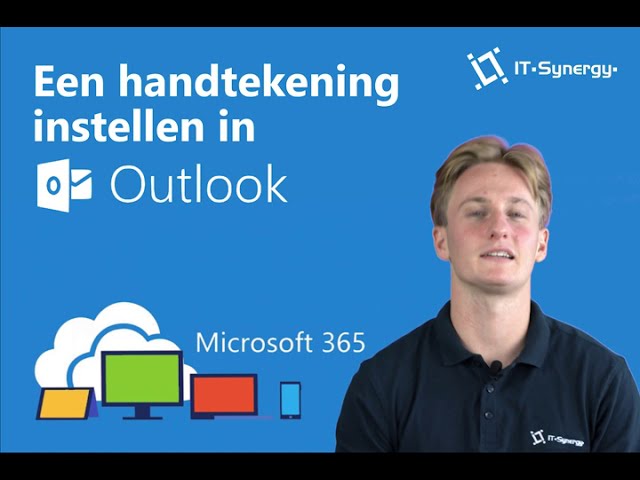
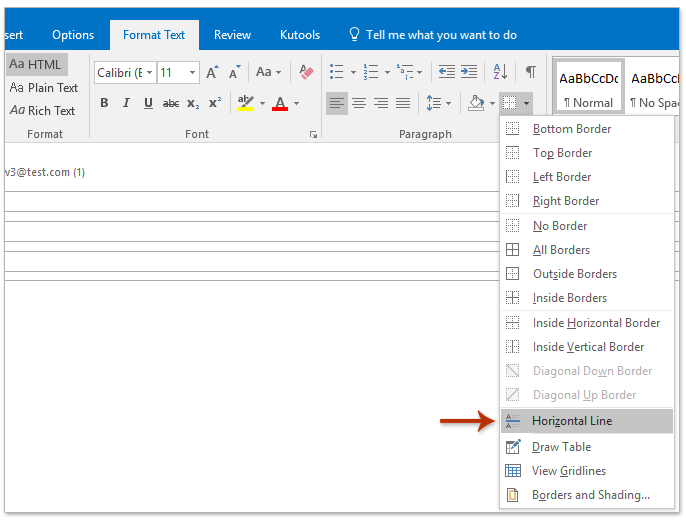
See more here: b1.brokengroundgame.com
Learn more about the topic hoe zet je een handtekening in outlook.
- Een e-mailhandtekening maken en toevoegen in Outlook.com …
- Een Gmail-handtekening instellen – Computer – Google Help
- Een automatische handtekening toevoegen aan je e-mails in …
- Video: e-mail handtekeningen gebruiken in Outlook
- Handtekening instellen Microsoft Outlook app op je telefoon of tablet
- Een handtekening invoegen – Microsoft Ondersteuning
See more: https://b1.brokengroundgame.com/sport/