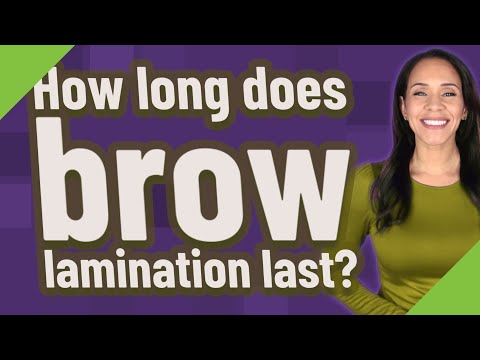Hoe Zet Je Siri Uit Op Je Airpods? Een Eenvoudige Gids
How To Turn Off Siri Read Message On Airpods
Keywords searched by users: hoe zet je siri uit op je airpods hoe zet je siri uit op je airpods pro, meldingen voorlezen airpods uitzetten, airpods pro meldingen uitzetten, siri airpods uitzetten, siri leest meldingen voor uitzetten, airpods whatsapp voorlezen uitzetten, airpods uitzetten zonder case, meldingen aankondigen airpods uitzetten
hoe zet je Siri uit op je AirPods?
Als je AirPods bezit, ben je misschien gewend geraakt aan het gebruik van Siri om verschillende taken uit te voeren. Siri op AirPods stelt je in staat om handsfree informatie op te zoeken, berichten te verzenden, muziek af te spelen en nog veel meer. Echter, er kunnen momenten zijn waarop je Siri wilt uitschakelen op je AirPods. Misschien wil je de batterijduur verlengen of gewoon even geen spraakopdrachten geven. In dit artikel leggen we uit hoe je Siri kunt uitschakelen op je AirPods en hoe je Siri-instellingen kunt wijzigen op je iPhone.
1. Wat is Siri op AirPods?
Siri is de persoonlijke assistent van Apple die je helpt om verschillende taken op je iPhone, iPad, Mac en zelfs je AirPods uit te voeren. Met Siri op AirPods kun je muziek afspelen, telefoongesprekken voeren, routebeschrijvingen vragen en nog veel meer, allemaal met je stem. Siri op AirPods maakt gebruik van de ingebouwde microfoons om je stemopdrachten te ontvangen en te reageren met gesproken terugkoppeling.
2. Waarom zou je Siri uitschakelen op je AirPods?
Er zijn verschillende redenen waarom je ervoor zou kunnen kiezen om Siri uit te schakelen op je AirPods:
- Je wilt de batterijduur van je AirPods verlengen. Siri op AirPods kan een aanzienlijke hoeveelheid stroom verbruiken, vooral als je regelmatig spraakopdrachten geeft.
- Je wilt of kunt op dit moment geen spraakopdrachten geven, bijvoorbeeld tijdens vergaderingen, in de bibliotheek of in het openbaar vervoer.
- Je wilt voorkomen dat Siri onbedoeld wordt geactiveerd. Soms kan Siri per ongeluk worden geactiveerd door omgevingsgeluiden of wanneer je de AirPods aanraakt.
3. Stappen om Siri uit te schakelen op je AirPods
Om Siri uit te schakelen op je AirPods, volg je deze eenvoudige stappen:
- Verbind je AirPods met je iPhone of iPad.
- Open de Instellingen-app op je iPhone of iPad.
- Scrol omlaag en tik op “Bluetooth”.
- Zoek je AirPods in de lijst met beschikbare apparaten en tik op het “i”-pictogram naast je AirPods.
- Tik op “Meer opties” en selecteer “Schakel Siri uit”.
Door deze stappen te volgen, schakel je Siri uit op je AirPods en kun je geen spraakopdrachten meer geven via de AirPods.
4. Siri-instellingen wijzigen op je iPhone
Hoewel je Siri kunt uitschakelen op je AirPods, kun je ook de Siri-instellingen wijzigen op je iPhone. Hiermee kun je de manier waarop Siri werkt en reageert, aanpassen aan jouw voorkeuren. Volg deze stappen om de Siri-instellingen op je iPhone te wijzigen:
- Open de Instellingen-app op je iPhone.
- Scroll naar beneden en tik op “Siri en zoeken”.
- Je kunt nu verschillende instellingen aanpassen, zoals de taal en stem van Siri, welke apps Siri kan gebruiken, en nog veel meer.
Door de Siri-instellingen op je iPhone aan te passen, heeft dit ook invloed op het gedrag van Siri op je AirPods.
5. Siri gebruiken in combinatie met AirPods Pro
Als je AirPods Pro hebt, kun je Siri activeren met behulp van de aanraakgevoelige druksensor op de stengel van de AirPods. Volg deze stappen om Siri te activeren op je AirPods Pro:
- Zorg ervoor dat je AirPods Pro zijn verbonden met je iPhone of iPad.
- Tik twee keer op de stengel van een van je AirPods Pro.
- Siri zal nu worden geactiveerd en je kunt je spraakopdrachten geven.
Opmerking: om Siri te kunnen gebruiken op AirPods Pro, moet je ervoor zorgen dat je Siri hebt ingeschakeld op je iPhone of iPad en dat je AirPods Pro zijn gekoppeld met je apparaat.
6. Meldingen aankondigen met Siri op AirPods of Beats
Naast het gebruik van Siri voor het uitvoeren van verschillende taken, kunnen AirPods en Beats ook meldingen aankondigen met behulp van Siri. Dit kan handig zijn als je onderweg bent en geen tijd hebt om je telefoon te controleren. Als je wilt dat Siri meldingen aankondigt op je AirPods of Beats, volg dan deze stappen:
- Verbind je AirPods of Beats met je iPhone of iPad.
- Open de Instellingen-app op je iPhone of iPad.
- Scrol omlaag en tik op “Siri en zoeken”.
- Tik op “Meldingen aankondigen” onder de rubriek “Luister naar Siri”.
- Je kunt nu kiezen of je alle meldingen wilt laten aankondigen, alleen meldingen wilt laten aankondigen als je AirPods of Beats zijn aangesloten, of helemaal geen meldingen wilt laten aankondigen.
Door deze stappen te volgen, kun je ervoor zorgen dat Siri meldingen aankondigt via je AirPods of Beats wanneer deze zijn aangesloten op je iPhone of iPad.
7. Het wijzigen van de instellingen van je AirPods en AirPods Pro
Naast het uitschakelen van Siri op je AirPods, zijn er ook andere instellingen die je kunt wijzigen om je luisterervaring aan te passen. Volg deze stappen om de instellingen van je AirPods of AirPods Pro te wijzigen:
- Verbind je AirPods of AirPods Pro met je iPhone of iPad.
- Open de Instellingen-app op je iPhone of iPad.
- Scrol omlaag en tik op “Bluetooth”.
- Zoek je AirPods in de lijst met beschikbare apparaten en tik op het “i”-pictogram naast je AirPods.
- Je kunt nu verschillende instellingen aanpassen, zoals het wijzigen van de naam van je AirPods, het toewijzen van aanraakcommando’s aan de stengels van je AirPods, het inschakelen van ruisonderdrukking (alleen AirPods Pro) en nog veel meer.
Door de instellingen van je AirPods of AirPods Pro aan te passen, kun je de functionaliteit en het gebruiksgemak van je AirPods optimaliseren.
8. Alternatieven voor Siri op AirPods
Hoewel Siri een handige functie is op AirPods, zijn er ook alternatieven beschikbaar die je kunt gebruiken om spraakopdrachten uit te voeren of meldingen aangekondigd te krijgen. Hier zijn enkele populaire alternatieven:
- Google Assistent: Google Assistent is de equivalent van Siri voor Android-apparaten, maar is ook beschikbaar op de App Store voor iOS-apparaten. Het biedt vergelijkbare functionaliteit als Siri en kan worden gebruikt met verschillende Bluetooth-oordopjes, waaronder AirPods.
- Alexa: Alexa is de spraakassistent van Amazon en is beschikbaar op verschillende apparaten, zoals de Amazon Echo en andere Bluetooth-oordopjes. Alexa kan vergelijkbare taken uitvoeren als Siri en biedt een breed scala aan vaardigheden en integraties.
- Bixby: Bixby is de spraakassistent van Samsung en is beschikbaar op Samsung-apparaten, zoals de Galaxy Buds. Het biedt vergelijkbare functionaliteit als Siri en kan verschillende taken uitvoeren via spraakopdrachten.
Door deze alternatieven te overwegen, kun je de spraakassistent kiezen die het beste aan je behoeften voldoet.
Frequently Asked Questions (FAQs)
1. Kan ik Siri uitzetten op mijn AirPods zonder mijn iPhone te gebruiken?
Nee, je kunt Siri niet rechtstreeks op je AirPods uitzetten zonder je iPhone te gebruiken. Het uitschakelen van Siri op je AirPods vereist dat je de instellingen aanpast via de Bluetooth-instellingen op je iPhone of iPad.
2. Als ik Siri uitschakel op mijn AirPods, werkt het dan nog steeds op mijn iPhone?
Ja, als je Siri uitschakelt op je AirPods, heeft dit geen invloed op Siri op je iPhone. Je kunt Siri blijven gebruiken op je iPhone zoals je gewend bent.
3. Kan ik Siri weer inschakelen op mijn AirPods nadat ik het heb uitgeschakeld?
Ja, je kunt Siri op elk moment weer inschakelen op je AirPods door de stappen te volgen die we eerder hebben genoemd. Ga gewoon naar de Bluetooth-instellingen op je iPhone of iPad en schakel Siri in voor je AirPods.
4. Kan ik meldingen laten aankondigen op mijn AirPods zonder Siri in te schakelen?
Nee, om meldingen te laten aankondigen op je AirPods, moet je Siri inschakelen. Siri is verantwoordelijk voor het aankondigen van meldingen via je AirPods.
5. Kan ik meldingen selectief laten aankondigen op mijn AirPods?
Ja, je kunt ervoor kiezen om alle meldingen aan te kondigen, alleen meldingen te laten aankondigen wanneer je AirPods zijn aangesloten, of helemaal geen meldingen te laten aankondigen. Je kunt deze instelling wijzigen via de Siri-instellingen op je iPhone.
Door deze eenvoudige stappen te volgen, kun je Siri uitschakelen op je AirPods en de Siri-instellingen wijzigen op je iPhone. Als je liever geen gebruik maakt van Siri, zijn er ook alternatieven beschikbaar die je kunt overwegen. Door je instellingen aan te passen, kun je de functionaliteit van je AirPods maximaliseren en aanpassen aan je persoonlijke voorkeuren.
Categories: Aggregeren 29 Hoe Zet Je Siri Uit Op Je Airpods

Tik op de bovenkant van de draadloze oordopjes en laat je verzoek uitvoeren door Siri. Dankzij de ingebouwde microfoon is draadloos bellen ook geen probleem meer.Je kunt ook kiezen welke meldingen Siri moet voorlezen: Ga op je iPhone of iPad naar ‘Instellingen’ > ‘Meldingen’ > ‘Kondig meldingen aan’.Tik in het instellingenscherm van de AirPods Pro op ‘Links’ of ‘Rechts’ en selecteer ‘Siri’.
- Open Systeemvoorkeuren via > Systeemvoorkeuren.
- Selecteer de Siri-instellingen.
- Schakel Luister naar Hé Siri of Luister naar Hé Siri op koptelefoon/AirPods uit.
- Draag je AirPods Pro en zorg dat ze zijn verbonden met je apparaat.
- Houd de steel van een van de AirPods ingedrukt, wacht tot er een geluid klinkt en stel je vraag.
Hoe Zeg Je Siri Uit Bij Airpods?
Hoe Zet Je Uit Dat Je Airpods Praten?
Hoe Zet Je Siri Aan Op Je Airpods?
Hoe Zet Je Siri Aan Op Je Airpods Pro?
Om Siri op je AirPods Pro te activeren, druk je op de steel van een van de AirPods terwijl je ze draagt en zorg je ervoor dat ze verbonden zijn met je apparaat. Wacht vervolgens tot je een geluid hoort en stel je vraag aan Siri.
Hoe Zet Ik Siri Af?
Delen 50 hoe zet je siri uit op je airpods


:max_bytes(150000):strip_icc()/Siri_AirPods_02-501668ec2fdf4cd0ad9ca2525926b751.jpg)
See more here: b1.brokengroundgame.com
Learn more about the topic hoe zet je siri uit op je airpods.
- ‘Hé, Siri’ uitschakelen op je iPhone, iPad en Mac: zo doe je dat
- inPods13 Draadloze Oordopjes – Bluetooth PRO 5.0 Oortjes – Earbuds
- Meldingen aankondigen met Siri op AirPods of Beats
- De instellingen van je AirPods en AirPods Pro wijzigen – Apple Support
- Siri gebruiken in combinatie met AirPods Pro (alle generaties)
- De Siri-instellingen wijzigen op de iPhone – Apple Support (NL)
See more: https://b1.brokengroundgame.com/sport/