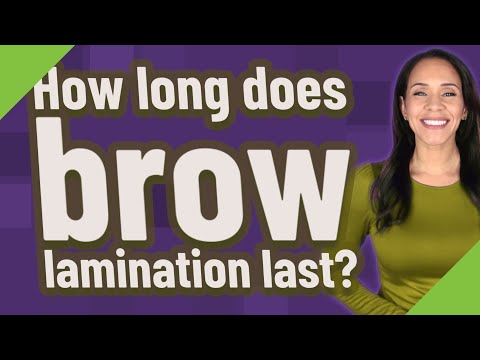Outlook 365 Backup Maken: Voorkom Gegevensverlies Met Eenvoudige Stappen!
How To Take A Backup Of Your Emails In Outlook? | Microsoft Outlook Tutorial | Microsoft 365
Keywords searched by users: outlook 365 backup maken outlook mail opslaan op computer, backup outlook terugzetten, backup outlook 365 mac, meerdere mails opslaan outlook, outlook backup programma, pst-bestand maken outlook 365, outlook account exporteren, outlook mail opslaan op externe harde schijf
Outlook 365 Backup Maken: Een Gids voor het Veiligstellen van uw E-mails
Outlook 365 is een populaire e-mailclient die wordt gebruikt door miljoenen mensen over de hele wereld. Het is een krachtige tool die e-mailbeheer, contacten en agenda-integratie biedt, en een breed scala aan andere functies. Het verlies van belangrijke e-mails, contacten of kalenderafspraken kan echter aanzienlijke gevolgen hebben voor uw werk en productiviteit. Daarom is het van essentieel belang om regelmatig een back-up te maken van uw Outlook 365-gegevens. In dit artikel zullen we uitleggen wat een Outlook 365 Backup is, verschillende manieren om een back-up te maken en belangrijke overwegingen om in gedachten te houden.
Wat is Outlook 365 Backup?
Een Outlook 365 Backup is een gedupliceerde kopie van uw e-mails, contacten, agenda-items en andere belangrijke gegevens die zijn opgeslagen in uw Outlook 365-account. Het maken van een back-up van uw Outlook 365-gegevens is van vitaal belang, omdat het u in staat stelt om uw gegevens te herstellen in geval van gegevensverlies, zoals per ongeluk verwijderde e-mails, schijfcorruptie of een storing van de Outlook 365-service.
Met een back-up kunt u e-mails, contacten en andere gegevens herstellen zonder verlies van tijd en informatie. Het biedt u gemoedsrust, wetende dat uw waardevolle gegevens veilig en toegankelijk zijn, zelfs als er zich onverwachte gebeurtenissen voordoen.
Bovendien kan het maken van een Outlook 365 Backup u helpen bij het verplaatsen van uw gegevens naar een nieuwe computer of het herstellen van uw gegevens na een systeemfout of een malware-aanval. Het is dus belangrijk om regelmatig back-ups te maken om uw gegevens te beschermen en ervoor te zorgen dat u altijd toegang heeft tot uw belangrijke informatie.
Manieren om een Backup te Maken van Outlook 365
Er zijn verschillende methoden beschikbaar om een back-up te maken van uw Outlook 365-gegevens. Hieronder volgen enkele van de meest gebruikte methoden:
1. Gebruik van Ingebouwde Tools
Outlook 365 biedt ingebouwde functionaliteit waarmee u een back-up kunt maken van uw gegevens. U kunt het Exporteren-functie gebruiken om uw e-mails, contacten en agenda-items te exporteren naar een PST (Personal Storage Table) -bestand. Een PST-bestand is een databasebestand dat alle gegevens van uw Outlook-account bevat en kan worden gebruikt om een back-up te maken of om uw gegevens te migreren naar een andere computer.
Om een back-up te maken met behulp van de Exporteer-functionaliteit, volgt u deze stappen:
- Open Outlook 365 en klik op het tabblad “Bestand”.
- Selecteer “Openen en exporteren” en klik vervolgens op “Importeren/exporteren”.
- Op het volgende scherm selecteert u “Naar een bestand exporteren” en klikt u op “Volgende”.
- Selecteer “Outlook-gegevensbestand (.pst)” en klik op “Volgende”.
- Selecteer de mappen die u wilt exporteren en kies een locatie voor het opslaan van het PST-bestand.
- Klik op “Voltooien” om het exportproces te starten.
Het PST-bestand bevat al uw geselecteerde gegevens en kan worden gebruikt om uw backup te herstellen. Zorg ervoor dat u het PST-bestand opslaat op een veilige locatie, zoals een externe harde schijf of cloudopslag, zodat uw gegevens beschermd zijn tegen schijfcorruptie of verlies.
2. Externe Software Gebruiken
Naast de ingebouwde tools in Outlook 365, zijn er verschillende externe softwareoplossingen beschikbaar die specifiek zijn ontworpen voor het maken van back-ups van Outlook 365-gegevens. Deze software biedt geavanceerde functies en flexibiliteit om uw back-upstrategie aan te passen aan uw specifieke behoeften.
Enkele populaire externe softwareoplossingen voor het maken van Outlook 365-back-ups zijn:
- Backup My Office 365: Deze software biedt een eenvoudige en gebruiksvriendelijke interface waarmee gebruikers e-mails, contacten en andere gegevens van Outlook 365 kunnen back-uppen. Het biedt ook geavanceerde beveiligings- en herstelfuncties om uw gegevens veilig te houden.
- Datto Backupify: Datto Backupify is een andere betrouwbare oplossing voor het maken van Outlook 365-back-ups. Het biedt automatische back-ups, geavanceerde beveiligingsfuncties en flexibele herstelmogelijkheden.
- CodeTwo Backup: CodeTwo Backup is een uitgebreide oplossing voor het maken van back-ups van Outlook 365-gegevens. Het biedt geavanceerde functionaliteit, zoals incrementele back-ups en automatische archivering, waarmee u uw gegevens efficiënt kunt beheren en beschermen.
Het kiezen van de juiste externe softwareoplossing hangt af van uw specifieke behoeften en budget. Zorg ervoor dat u grondig onderzoek doet voordat u een beslissing neemt en kies een betrouwbare en beproefde oplossing.
Stappen om een Backup te Maken met Outlook 365
Om u te helpen bij het maken van een back-up van uw Outlook 365-gegevens, volgen hier de stappen die u moet volgen:
- Open Outlook 365 op uw computer en log in op uw account.
- Klik op het tabblad “Bestand” en selecteer “Openen en exporteren”.
- Kies “Importeren/exporteren” in het vervolgkeuzemenu.
- Selecteer “Naar een bestand exporteren” en klik op “Volgende”.
- Selecteer “Outlook-gegevensbestand (.pst)” en klik op “Volgende”.
- Selecteer de mappen die u wilt exporteren. U kunt ervoor kiezen om uw hele Postvak IN te exporteren of specifieke mappen te selecteren.
- Kies een locatie op uw computer om het PST-bestand op te slaan.
- Geef een naam op voor het PST-bestand en klik op “Voltooien”.
Na het voltooien van deze stappen hebt u met succes een back-up gemaakt van uw Outlook 365-gegevens. Zorg ervoor dat u het PST-bestand opslaat op een veilige locatie, zoals een externe harde schijf of een cloudopslagservice, om ervoor te zorgen dat uw gegevens beschermd zijn tegen onverwachte gebeurtenissen.
Belangrijke Overwegingen bij het Maken van een Outlook 365 Backup
Voordat u een back-upstrategie implementeert voor Outlook 365, zijn er enkele belangrijke overwegingen die u moet maken:
1. Frequentie van Back-ups
Hoe vaak moet u een back-up maken van uw Outlook 365-gegevens? Dit hangt af van uw individuele behoeften en de hoeveelheid gegevens die u genereert. Als u dagelijks veel belangrijke e-mails ontvangt, is het raadzaam om dagelijks of wekelijks een back-up te maken. Als uw e-mailverkeer echter minimaal is, kunt u ervoor kiezen om minder frequente back-ups te maken, bijvoorbeeld maandelijks.
2. Opslaan van Back-upbestanden op een Veilige Locatie
Waar slaat u uw back-upbestanden op? Het is belangrijk om uw back-upbestanden op te slaan op een veilige locatie om ervoor te zorgen dat ze beschermd zijn tegen verlies of beschadiging. Een externe harde schijf, een netwerkopslagapparaat of een cloudopslagdienst zoals Dropbox of Google Drive zijn goede opties. Zorg ervoor dat u regelmatig controleert of uw back-upbestanden toegankelijk en up-to-date zijn.
3. Automatisering van het Back-upproces
Een andere belangrijke overweging is het automatiseren van het back-upproces. Door uw back-ups te automatiseren, kunt u ervoor zorgen dat er regelmatig back-ups worden gemaakt zonder dat u zich er actief mee bezig hoeft te houden. Dit helpt u om consistent te blijven bij het maken van back-ups en minimaliseert het risico op gegevensverlies.
Herstellen van een Outlook 365 Backup
Als u ooit gegevens moet herstellen vanuit een Outlook 365-back-up, volgt u deze stappen:
- Open Outlook 365 op uw computer en ga naar het tabblad “Bestand”.
- Klik op “Openen en exporteren” en selecteer “Outlook-gegevensbestand openen”.
- Blader naar de locatie waar u het PST-bestand hebt opgeslagen en selecteer het.
- Klik op “OK” om het PST-bestand te openen.
- In het navigatiedeelvenster kunt u de herstelde mappen en items bekijken en deze naar de juiste locatie in uw Outlook 365-account slepen.
- Als u een back-up van uw e-mails heeft hersteld, kunt u ze vinden in een nieuwe map met de naam “Herstelde items”.
Houd er rekening mee dat het herstellen van een back-up kan leiden tot duplicatie van gegevens als u niet voorzichtig bent. Zorg ervoor dat u dubbele items identificeert en verwijdert om uw Outlook 365-account georganiseerd te houden.
Andere Aanbevolen Hulpmiddelen en Bronnen
Als u meer wilt weten over het maken en beheren van Outlook 365-back-ups, zijn hier enkele aanbevolen hulpmiddelen en bronnen die u kunt raadplegen:
Categories: Delen 90 Outlook 365 Backup Maken
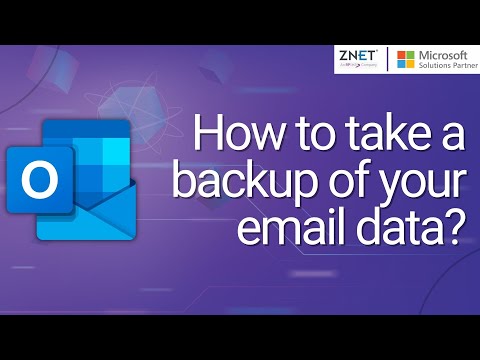
- Bấm Tệp > Mở & Xuất > Nhập/Xuất.
- Bấm Xuất sang một tệp, rồi bấm Tiếp.
- Bấm Tệp Dữ liệu Outlook (. …
- Chọn thư mục thư mà bạn muốn sao lưu, rồi chọn tiếp theo.
- Hãy chọn vị trí và tên cho tệp sao lưu của bạn, rồi bấm Kết thúc.
Outlook Mail Opslaan Op Computer
In deze uitgebreide gids zullen we ingaan op het onderwerp ‘Outlook Mail opslaan op computer’. We zullen gedetailleerde informatie verstrekken, specifieke concepten uitleggen en stapsgewijze instructies geven om uw Outlook-e-mails veilig op uw computer op te slaan. Als u op zoek bent naar een effectieve manier om een back-up te maken van uw e-mails en belangrijke informatie in Outlook, dan bent u hier aan het juiste adres.
Met behulp van de informatie in dit artikel kunt u niet alleen uw kostbare gegevens beschermen, maar ook zelfverzekerd werken met de wetenschap dat uw eerder verzonden en ontvangen e-mails veilig zijn opgeslagen op uw computer. Laten we beginnen!
Inhoudsopgave:
1. Introductie tot Outlook Mail opslaan op computer
2. Waarom is het belangrijk om een back-up te maken van uw Outlook-e-mails?
3. Manieren om Outlook Mail op uw computer op te slaan
3.1. Handmatig een back-up maken van Outlook-e-mails
3.2. Gebruik van hulpprogramma’s van derden voor het maken van een back-up
4. Stapsgewijze instructies om Outlook Mail op te slaan op uw computer
5. Veelgestelde vragen (FAQ)
5.1. Hoe vaak moet ik een back-up maken van mijn Outlook-e-mails?
5.2. Kan ik mijn Outlook-e-mails opslaan op een externe harde schijf?
5.3. Worden mijn Outlook-contactpersonen ook opgeslagen met deze methoden?
5.4. Kan ik de opgeslagen Outlook-e-mails op een andere computer openen?
6. Conclusie
1. Introductie tot Outlook Mail opslaan op computer
Outlook is een van de meest gebruikte e-mailclients ter wereld, zowel voor persoonlijk als zakelijk gebruik. Het belang van het maken van een back-up van uw Outlook-e-mails kan niet genoeg worden benadrukt. Door een back-up te maken van uw e-mails op uw computer, kunt u zichzelf beschermen tegen mogelijke gegevensverliessituaties, zoals systeemcrashes, virusinfecties of per ongeluk verwijderde e-mails.
2. Waarom is het belangrijk om een back-up te maken van uw Outlook-e-mails?
Het maken van een back-up van uw Outlook-e-mails is essentieel om ervoor te zorgen dat u te allen tijde toegang heeft tot uw belangrijke communicatie. Het kan ook van cruciaal belang zijn in het geval van juridische of compliance-kwesties waarbij e-mails als bewijsmateriaal kunnen dienen.
Daarnaast kunnen onvoorziene omstandigheden zoals hardwarestoringen, softwarefouten of menselijke fouten ervoor zorgen dat uw e-mails ontoegankelijk raken of permanent verloren gaan. Door vooraf een back-up van uw e-mails te maken, kunt u deze problemen minimaliseren en snel herstellen.
3. Manieren om Outlook Mail op uw computer op te slaan
Nu u zich bewust bent van het belang van het maken van een back-up van uw Outlook-e-mails, zijn er verschillende methoden die u kunt gebruiken om dit te doen.
3.1. Handmatig een back-up maken van Outlook-e-mails
Een eenvoudige manier om Outlook-e-mails op uw computer op te slaan, is door handmatig een back-up te maken. Outlook biedt ingebouwde functies waarmee u e-mails kunt exporteren naar een lokaal bestand op uw computer, zoals een PST-bestand. Volg deze stappen om dit te doen:
Stap 1: Open uw Outlook-toepassing.
Stap 2: Ga naar ‘Bestand’ in de menubalk en selecteer ‘Openen en exporteren’.
Stap 3: Kies ‘Importeren/Exporteren’ en selecteer de optie ‘Naar een bestand exporteren’ en klik op ‘Volgende’.
Stap 4: Selecteer ‘Outlook-gegevensbestand (.pst)’ en klik op ‘Volgende’.
Stap 5: Selecteer de mappen die u wilt exporteren of selecteer de bovenste map om alle mappen op te nemen.
Stap 6: Kies de gewenste locatie en bestandsnaam voor uw back-upbestand en klik op ‘Voltooien’.
Op deze manier kunt u een veilige back-up van uw Outlook-e-mails maken op uw computer. Het is echter belangrijk om regelmatig handmatige back-ups uit te voeren om ervoor te zorgen dat uw meest recente e-mails worden opgeslagen.
3.2. Gebruik van hulpprogramma’s van derden voor het maken van een back-up
Buiten de handmatige methode zijn er ook verschillende betrouwbare hulpprogramma’s van derden beschikbaar waarmee u een back-up kunt maken van uw Outlook-e-mails. Deze hulpprogramma’s bieden meestal extra functies en opties voor het beheren en herstellen van uw e-mails.
Enkele veelgebruikte hulpprogramma’s zijn:
– BackupMyOffice365: Dit hulpprogramma biedt eenvoudige en gebruiksvriendelijke functionaliteiten voor het maken van back-ups van zowel Outlook- als Office 365-gegevens. Het stelt u ook in staat om uw gegevens veilig op te slaan in de cloud en biedt opties voor het herstellen van individuele e-mails of complete mappen.
– Datto Backupify: Deze dienst biedt cloudback-upoplossingen voor Office 365, inclusief Exchange-e-mails. Het stelt gebruikers in staat om onbeperkte back-ups te maken en biedt verschillende herstelmogelijkheden, zoals het herstellen van e-mails naar een andere gebruiker of naar de originele locatie.
Het gebruik van deze hulpprogramma’s kan handig zijn als u meer controle wilt hebben over uw back-upproces en extra functies wilt gebruiken, zoals geautomatiseerde planning, incrementele back-ups en meer.
4. Stapsgewijze instructies om Outlook Mail op te slaan op uw computer
Hier zijn gedetailleerde instructies om Outlook Mail handmatig op te slaan op uw computer met behulp van de ingebouwde exportfunctie:
Stap 1: Start de Outlook-toepassing op uw computer.
Stap 2: Klik op het tabblad ‘Bestand’ in de menubalk bovenaan.
Stap 3: Selecteer ‘Openen en exporteren’ en kies vervolgens ‘Importeren/Exporteren’.
Stap 4: In het geopende venster selecteert u ‘Naar een bestand exporteren’ en klikt u op ‘Volgende’.
Stap 5: Kies ‘Outlook-gegevensbestand (.pst)’ en klik op ‘Volgende’.
Stap 6: Selecteer de mappen die u wilt exporteren of selecteer de bovenste map om alle mappen op te nemen. Klik op ‘Volgende’.
Stap 7: Blader nu naar de gewenste locatie op uw computer waar u het PST-bestand wilt opslaan en geef een naam op voor het bestand.
Stap 8: Klik op ‘Voltooien’ om het exportproces te voltooien.
Met deze eenvoudige stappen kunt u een back-up van uw Outlook-e-mails op uw computer maken en uw gegevens veiligstellen.
5. Veelgestelde vragen (FAQ)
5.1. Hoe vaak moet ik een back-up maken van mijn Outlook-e-mails?
Het wordt aanbevolen om regelmatig een back-up van uw Outlook-e-mails te maken. Een goed beleid is om wekelijks of maandelijks een back-up te maken, afhankelijk van de hoeveelheid en het belang van uw e-mails. Als u Outlook intensief gebruikt en veel belangrijke communicatie ontvangt, kunt u ervoor kiezen om vaker een back-up te maken.
5.2. Kan ik mijn Outlook-e-mails opslaan op een externe harde schijf?
Ja, u kunt uw Outlook-e-mails opslaan op een externe harde schijf als u deze wilt bewaren buiten uw computer. Nadat u een back-up van uw e-mails hebt gemaakt met behulp van een van de hierboven genoemde methoden, kunt u het back-upbestand overbrengen naar uw externe harde schijf voor extra veiligheid.
5.3. Worden mijn Outlook-contactpersonen ook opgeslagen met deze methoden?
Ja, bij het maken van een back-up van uw Outlook-e-mails worden ook uw contactpersonen opgeslagen als onderdeel van de geëxporteerde gegevens. U kunt er dus op vertrouwen dat uw contacten veilig zijn opgeslagen.
5.4. Kan ik de opgeslagen Outlook-e-mails op een andere computer openen?
Ja, u kunt de opgeslagen Outlook-e-mails op een andere computer openen als u het back-upbestand overdraagt naar die specifieke computer en Outlook daar opent. Dit kan handig zijn als u bijvoorbeeld overschakelt naar een nieuwe computer.
6. Conclusie
Het maken van een back-up van uw Outlook-e-mails en deze op uw computer opslaan is een belangrijk onderdeel van het beschermen van uw waardevolle gegevens. Of u nu handmatig een back-up maakt of gebruikmaakt van hulpprogramma’s van derden, het is essentieel om een betrouwbare en regelmatige back-uproutine te hebben.
Met de gedetailleerde instructies en informatie in dit artikel kunt u met vertrouwen een back-up maken van uw Outlook-e-mails en ervoor zorgen dat uw communicatie veilig is, zelfs in het geval van onvoorziene gebeurtenissen.
Geraadpleegde bronnen:
– “Sao lưu email của bạn – Hỗ trợ của Microsoft”
– “Een back-up van uw e-mail maken – Hỗ trợ của Microsoft”
– “Hoe maak ik zelf een Outlook-back-up?”
– “Hoe maak ik zelf een Office 365-back-up? Zo stelt u data veilig!”
– “How to Backup Microsoft Office 365 Emails”
– “Hoe kan ik een back-up maken van mijn Outlook-gegevens?”
Hopelijk heeft deze gids u geholpen bij het begrijpen van het proces om Outlook Mail op uw computer op te slaan. Veel succes met uw back-uproutine en het beschermen van uw belangrijke gegevens!
Backup Outlook Terugzetten
Introductie
Het maken van een back-up van uw Outlook-gegevens is essentieel om ervoor te zorgen dat uw belangrijke e-mails, contacten, kalenders en andere informatie veilig zijn. In geval van gegevensverlies, per ongeluk verwijderen of problemen met uw Outlook-account, kunt u de back-up gebruiken om uw gegevens terug te zetten. In dit artikel zullen we in detail bespreken hoe u een Outlook-back-up kunt maken en deze vervolgens kunt terugzetten als dat nodig is.
Hoofdonderwerpen:
1. Waarom een Outlook-back-up maken?
2. Hoe maakt u een back-up van Outlook-gegevens?
3. Welke gegevens kunnen worden geback-upt in Outlook?
4. Hoe een Outlook-back-up terugzetten?
5. Veelgestelde vragen
1. Waarom een Outlook-back-up maken?
Het maken van een back-up van uw Outlook-gegevens is belangrijk om verschillende redenen. Hier zijn enkele belangrijke redenen om regelmatig een back-up van uw Outlook-gegevens te maken:
– Bescherming tegen gegevensverlies: Door regelmatig een back-up van uw Outlook-gegevens te maken, beschermt u zichzelf tegen gegevensverlies als gevolg van per ongeluk verwijderen, beschadiging van het Outlook-programma of andere onvoorziene omstandigheden.
– Herstellen van verwijderde gegevens: Als u per ongeluk belangrijke e-mails, contacten, kalenders of andere Outlook-gegevens verwijdert, kunt u deze snel herstellen door de back-up te gebruiken.
– Overgang naar een nieuwe computer: Als u een nieuwe computer koopt of uw huidige computer vervangt, kunt u uw Outlook-gegevens eenvoudig overzetten door de back-up op de nieuwe computer te herstellen.
– Bescherming tegen cyberaanvallen en malware: In geval van een cyberaanval, ransomware of andere vormen van malware, kunt u uw Outlook-gegevens beschermen door een recente back-up te hebben. U kunt eenvoudig uw gegevens herstellen zonder losgeld te betalen of uw gegevens permanent kwijt te raken.
2. Hoe maakt u een back-up van Outlook-gegevens?
Het maken van een back-up van uw Outlook-gegevens kan op verschillende manieren worden gedaan. Hier zijn de meest gebruikelijke methoden:
2.1. Handmatige back-up met behulp van de exportfunctie
Outlook biedt een ingebouwde exportfunctie waarmee u een back-up kunt maken van uw gegevens. Volg de onderstaande stappen om een handmatige back-up te maken:
Stap 1: Open Outlook op uw computer.
Stap 2: Klik op “Bestand” in de menubalk en selecteer “Openen en exporteren”.
Stap 3: Klik op “Importeren/exporteren”.
Stap 4: Kies “Naar een bestand exporteren” en klik op “Volgende”.
Stap 5: Selecteer “Bestand met persoonlijke mappen (.pst)” en klik op “Volgende”.
Stap 6: Selecteer de mappen die u wilt back-uppen (bijvoorbeeld Postvak IN, Kalender, Contacten, enz.).
Stap 7: Kies de locatie waar u het back-upbestand wilt opslaan en geef het een naam.
Stap 8: Klik op “Voltooien” om het exportproces te starten.
2.2. Automatische back-up met behulp van een back-upsoftware
Als u regelmatig automatische back-ups van uw Outlook-gegevens wilt maken, kunt u gebruik maken van speciale back-upsoftware. Deze software kan worden ingesteld om op regelmatige tijdstippen een back-up te maken, zodat u zich geen zorgen hoeft te maken over het handmatig uitvoeren van de back-up. Er zijn verschillende softwareopties beschikbaar, zoals Acronis, Datto Backupify, enz.
3. Welke gegevens kunnen worden geback-upt in Outlook?
Wanneer u een back-up van uw Outlook-gegevens maakt, kunt u verschillende soorten gegevens opslaan. Hier zijn enkele voorbeelden van gegevens die u kunt back-uppen:
– E-mails: Alle ontvangen en verzonden e-mails kunnen worden geback-upt, inclusief bijlagen.
– Contacten: Uw volledige lijst met contactpersonen en adressen.
– Kalenders: Alle gebeurtenissen, afspraken en vergaderingen in uw Outlook-agenda.
– Taken en notities: Uw gemaakte taken en persoonlijke notities in Outlook.
– Regels en filters: Alle aangepaste regels en filters die u heeft ingesteld in Outlook.
– Handtekeningen: Uw persoonlijke e-mailhandtekeningen.
Het is belangrijk om te controleren of uw back-upsoftware alle gewenste gegevens ondersteunt en opslaat.
4. Hoe een Outlook-back-up terugzetten?
Als u uw Outlook-gegevens wilt terugzetten vanuit een back-up, kunt u de importfunctie van Outlook gebruiken. Hier zijn de stappen om een back-upbestand te importeren:
Stap 1: Open Outlook op uw computer.
Stap 2: Klik op “Bestand” in de menubalk en selecteer “Openen en exporteren”.
Stap 3: Klik op “Importeren/exporteren”.
Stap 4: Kies “Een bestand importeren” en klik op “Volgende”.
Stap 5: Selecteer “Bestand met persoonlijke mappen (.pst)” en klik op “Volgende”.
Stap 6: Blader naar het locatie van het back-upbestand en selecteer het.
Stap 7: Geef aan of u de geïmporteerde gegevens wilt toevoegen aan uw bestaande Outlook-gegevens of deze wilt vervangen.
Stap 8: Klik op “Voltooien” om het importproces te starten.
Zodra het importproces is voltooid, worden uw geback-upte Outlook-gegevens hersteld en beschikbaar in uw Outlook-programma.
5. Veelgestelde vragen
Hier zijn enkele veelgestelde vragen over het maken en terugzetten van een Outlook-back-up:
V: Kan ik een back-up maken van mijn Outlook-gegevens in de cloud?
A: Ja, u kunt gebruik maken van cloudback-updiensten of software die specifiek is ontworpen voor het maken van back-ups van cloudgebaseerde e-mailaccounts zoals Outlook 365.
V: Moet ik mijn Outlook-programma afsluiten voordat ik een back-up maak?
A: Het is niet strikt noodzakelijk om Outlook af te sluiten, maar het wordt wel aanbevolen om eventuele problemen te voorkomen.
V: Hoe vaak moet ik een back-up maken van mijn Outlook-gegevens?
A: Het is raadzaam om regelmatig een back-up van uw Outlook-gegevens te maken, bijvoorbeeld wekelijks of maandelijks, afhankelijk van uw gebruik en het belang van uw gegevens.
Conclusie
Het maken van een back-up van uw Outlook-gegevens is een cruciale stap om uw belangrijke e-mails, contacten, kalenders en andere informatie te beschermen tegen verlies. Door de hierboven genoemde methoden te volgen, kunt u regelmatig een back-up maken en deze indien nodig eenvoudig terugzetten. Vergeet niet om uw back-upbestanden veilig op te slaan op een externe schijf, cloudopslag of andere offline opslagopties. Zo zorgt u ervoor dat u altijd toegang hebt tot uw waardevolle Outlook-gegevens, ongeacht wat er gebeurt.
Backup Outlook 365 Mac
Als je een gebruiker bent van Outlook 365 op Mac, dan weet je waarschijnlijk al hoe belangrijk het is om regelmatig een back-up te maken van je e-mails en andere gegevens. Een back-up biedt een extra laag van beveiliging en zorgt ervoor dat je geen waardevolle informatie verliest als er iets misgaat met je computer of Outlook-account. In dit artikel zullen we dieper ingaan op het maken van een back-up van Outlook 365 op Mac, en bieden we gedetailleerde instructies en nuttige tips om je te helpen bij dit proces.
Inhoudsopgave:
1. Waarom een Back-up Maken van Outlook 365 op Mac Belangrijk is
2. Hoe Maak Je Een Back-up van Outlook 365 op Mac
a. Stap 1: Exporteer Je Outlook-gegevens
b. Stap 2: Sla de Geëxporteerde Gegevens Op een Veilige Locatie Op
3. Tips voor het Maken van een Succesvolle Back-up van Outlook 365 op Mac
a. Regelmatige Back-ups
b. Bewaar Back-ups op Meerdere Locaties
c. Controleer de Integriteit van Je Back-upbestanden
4. Veelgestelde Vragen
a. Hoe vaak moet ik een back-up maken van Outlook 365 op Mac?
b. Kan ik automatische back-ups instellen in Outlook 365 op Mac?
c. Hoe kan ik mijn back-upbestanden beveiligen?
d. Kan ik mijn Outlook-gegevens herstellen vanuit een back-up?
e. Zijn er externe tools beschikbaar voor het maken van back-ups van Outlook 365 op Mac?
1. Waarom een Back-up Maken van Outlook 365 op Mac Belangrijk is
Het maken van een back-up van Outlook 365 op Mac is essentieel omdat het je gegevens beschermt tegen verschillende risico’s, zoals hardwarefouten, gegevenscorruptie, per ongeluk verwijderen van e-mails, en zelfs cyberaanvallen. Als je geen back-up van je e-mails en gegevens maakt, loop je het risico om belangrijke informatie permanent kwijt te raken.
Daarnaast kan een back-up je tijd en moeite besparen in geval van incidenten zoals het verlies of de diefstal van je Mac. Met een back-up kun je je gegevens eenvoudig herstellen op een andere computer of apparaat, waardoor je snel weer aan het werk kunt gaan.
2. Hoe Maak Je Een Back-up van Outlook 365 op Mac
Nu we begrijpen waarom het belangrijk is om een back-up te maken van Outlook 365 op Mac, laten we eens kijken hoe je dit kunt doen.
a. Stap 1: Exporteer Je Outlook-gegevens
Om een back-up te maken van je Outlook 365-gegevens op Mac, moet je eerst je e-mails, contactpersonen, agenda-items en andere gegevens exporteren. Volg de onderstaande stappen om dit te doen:
1. Open Outlook 365 op je Mac.
2. Klik op het “Bestand” tabblad in de bovenste menubalk en selecteer “Exporteren” uit het vervolgkeuzemenu.
3. Kies de optie “Outlook voor Mac-gegevensbestand (.olm)” en klik op “Doorgaan”.
4. Selecteer de mappen die je wilt exporteren en klik op “Doorgaan”.
5. Kies een locatie om het geëxporteerde bestand op te slaan en klik op “Opslaan”.
6. Wacht tot het exporteren is voltooid. Dit kan enige tijd duren, afhankelijk van de grootte van je Outlook-gegevens.
b. Stap 2: Sla de Geëxporteerde Gegevens Op een Veilige Locatie Op
Nadat het exporteren is voltooid, heb je een .olm-bestand met al je geëxporteerde Outlook-gegevens. Zorg ervoor dat je dit bestand op een veilige locatie opslaat, zoals een externe harde schijf, USB-stick of cloudopslagdienst. Het is belangrijk om een kopie van je back-up op een andere locatie te bewaren om ervoor te zorgen dat je gegevens nog steeds veilig zijn als er iets misgaat met de oorspronkelijke opslaglocatie.
3. Tips voor het Maken van een Succesvolle Back-up van Outlook 365 op Mac
Hier zijn enkele nuttige tips om ervoor te zorgen dat je een succesvolle back-up kunt maken van Outlook 365 op Mac:
a. Regelmatige Back-ups
Het regelmatig maken van back-ups is cruciaal om ervoor te zorgen dat je altijd de meest recente versie van je gegevens hebt. Stel een back-upschema in dat bij je past, afhankelijk van hoe vaak je Outlook 365 gebruikt en hoe belangrijk je gegevens zijn.
b. Bewaar Back-ups op Meerdere Locaties
Het opslaan van back-ups op meerdere locaties verkleint het risico op gegevensverlies. Als een opslaglocatie beschadigd raakt of niet toegankelijk is, kun je nog steeds een back-up herstellen vanaf een andere locatie.
c. Controleer de Integriteit van Je Back-upbestanden
Het is belangrijk om regelmatig de integriteit van je back-upbestanden te controleren. Open het bestand en zorg ervoor dat je de inhoud kunt bekijken en dat er geen fouten of corruptie zijn opgetreden tijdens het maken van de back-up.
4. Veelgestelde Vragen
a. Hoe vaak moet ik een back-up maken van Outlook 365 op Mac?
Het wordt aanbevolen om regelmatig een back-up te maken van je Outlook 365-gegevens, bijvoorbeeld wekelijks of maandelijks, afhankelijk van hoe vaak je Outlook gebruikt en hoe belangrijk je gegevens zijn.
b. Kan ik automatische back-ups instellen in Outlook 365 op Mac?
Nee, helaas biedt Outlook 365 op Mac geen ingebouwde optie om automatische back-ups in te stellen. Je moet handmatig een back-up maken volgens de eerder beschreven stappen.
c. Hoe kan ik mijn back-upbestanden beveiligen?
Om je back-upbestanden te beveiligen, kun je het .olm-bestand versleutelen met een wachtwoord. Zorg ervoor dat je een sterk wachtwoord kiest dat moeilijk te raden is.
d. Kan ik mijn Outlook-gegevens herstellen vanuit een back-up?
Ja, je kunt je Outlook-gegevens herstellen vanuit een back-up door het .olm-bestand te importeren naar Outlook 365 op Mac. Volg de stappen voor importeren in Outlook om dit te doen.
e. Zijn er externe tools beschikbaar voor het maken van back-ups van Outlook 365 op Mac?
Ja, er zijn verschillende externe tools beschikbaar die je kunnen helpen bij het maken van back-ups van Outlook 365 op Mac. Deze tools bieden vaak extra functies en vereenvoudigen het back-upproces. Enkele populaire tools zijn onder andere Backupmyoffice365, Datto, en meer.
Conclusie
Het maken van een back-up van Outlook 365 op Mac is een belangrijke stap om je gegevens te beschermen tegen verlies of beschadiging. Door regelmatig een back-up te maken en je back-upbestanden op een veilige locatie op te slaan, kun je jezelf voorbereiden op onverwachte gebeurtenissen en ervoor zorgen dat je altijd toegang hebt tot je waardevolle gegevens. Volg de hierboven beschreven stappen en tips en zorg voor gemoedsrust in het geval van een gegevensramp.
FAQ (Veelgestelde Vragen)
1. Hoe maak ik een back-up van mijn Outlook-gegevens?
Om een back-up van je Outlook-gegevens te maken, moet je je e-mails, contactpersonen, agenda-items en andere gegevens exporteren. Volg de stapsgewijze instructies in het artikel voor gedetailleerde informatie.
2. Hoe vaak moet ik een back-up maken van Outlook 365 op Mac?
Het wordt aanbevolen om regelmatig een back-up te maken van je Outlook 365-gegevens, zoals wekelijks of maandelijks, afhankelijk van je gebruik en hoe belangrijk je gegevens zijn.
3. Kan ik automatische back-ups instellen in Outlook 365 op Mac?
Nee, helaas biedt Outlook 365 op Mac geen ingebouwde optie om automatische back-ups in te stellen. Je moet handmatig een back-up maken volgens de eerder beschreven stappen.
4. Hoe kan ik mijn back-upbestanden beveiligen?
Je kunt je back-upbestanden beveiligen door het .olm-bestand te versleutelen met een wachtwoord. Kies een sterk wachtwoord dat moeilijk te raden is.
5. Kan ik mijn Outlook-gegevens herstellen vanuit een back-up?
Ja, je kunt je Outlook-gegevens herstellen vanuit een back-up door het .olm-bestand te importeren naar Outlook 365 op Mac. Volg de stappen voor importeren in Outlook om dit te doen.
6. Zijn er externe tools beschikbaar voor het maken van back-ups van Outlook 365 op Mac?
Ja, er zijn externa tools beschikbaar, zoals Backupmyoffice365 en Datto, die je kunnen helpen bij het maken van back-ups van Outlook 365 op Mac. Deze tools bieden vaak extra functies en vereenvoudigen het back-upproces. Je kunt meer informatie vinden op hun officiële websites.
Bronnen:
– [Sao lưu email của bạn – Hỗ trợ của Microsoft](https://support.microsoft.com/vi-vn/office/sao-l%C6%B0u-email-cu%CC%89a-ba%CC%A3n-e5845b0b-1aeb-424f-924c-aa1c33b18833)
– [Een back-up van uw e-mail maken](https://support.microsoft.com/nl-nl/office/een-back-up-van-uw-e-mail-maken-e5845b0b-1aeb-424f-924c-aa1c33b18833)
– [Hoe maak ik zelf een Outlook backup?](https://www.backupmyoffice365.nl/hoe-maak-ik-zelf-een-outlook-backup/)
– [Hoe maak ik zelf een Office 365 backup? Zo stelt u data veilig!](https://www.backupmyoffice365.nl/hoe-maak-ik-zelf-een-office-365-backup/)
– [How to Backup Microsoft Office 365 Emails](https://www.datto.com/nl/blog/how-to-backup-microsoft-office-365-emails)
– [Hoe kan ik een back-up maken van mijn Outlook gegevens?](https://deictexpert.nl/knowledgebase/123/Hoe-kan-ik-een-back-up-maken-van-mijn-Outlook-gegevens.html)
Samenvatting 39 outlook 365 backup maken
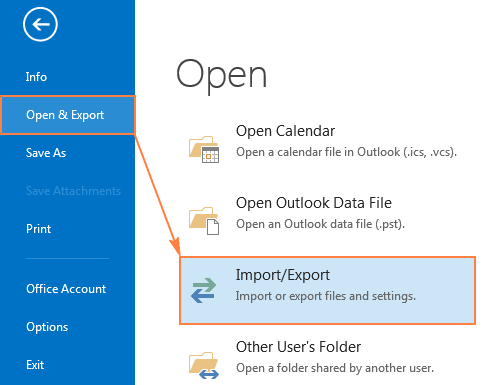



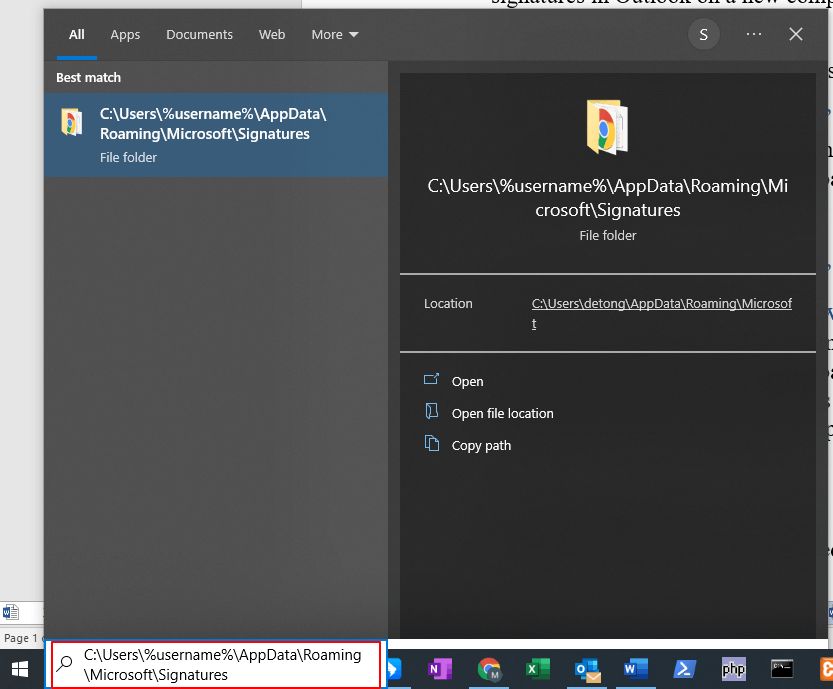
See more here: b1.brokengroundgame.com
Learn more about the topic outlook 365 backup maken.
- Sao lưu email của bạn – Hỗ trợ của Microsoft
- Een back-up van uw e-mail maken
- Hoe maak ik zelf een Outlook backup?
- Hoe maak ik zelf een Office 365 backup? Zo stelt u data veilig!
- How to Backup Microsoft Office 365 Emails
- Hoe kan ik een back-up maken van mijn Outlook gegevens?
See more: https://b1.brokengroundgame.com/sport/