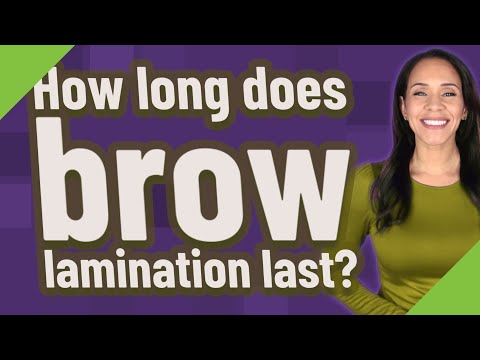Outlook Agenda Koppelen Aan Iphone: Eenvoudig En Snel!
How To Add Outlook Calendar To Iphone | Sync Outlook Calendar
Keywords searched by users: outlook agenda koppelen aan iphone outlook-agenda synchroniseren met iphone zonder itunes, outlook 365 agenda op iphone, apple agenda synchroniseren met outlook 365, agenda synchroniseren iphone, outlook agenda-app, outlook 365 agenda synchroniseren met iphone agenda, outlook agenda koppelen aan teams, agenda iphone synchroniseren met ipad
Wat is Outlook Agenda?
Outlook Agenda is een populaire applicatie die wordt gebruikt voor het plannen en beheren van afspraken, vergaderingen en evenementen. Het is een onderdeel van de Outlook Suite, die wordt geleverd door Microsoft. Met Outlook Agenda kunt u uw afspraken gemakkelijk organiseren en deze synchroniseren met andere apparaten, zoals uw iPhone.
Waarom Outlook Agenda koppelen aan iPhone?
Er zijn verschillende voordelen en redenen om de Outlook Agenda-applicatie te koppelen aan uw iPhone:
- Synchronisatie: Door uw Outlook Agenda te koppelen aan uw iPhone kunt u uw afspraken en evenementen altijd en overal bijwerken. Alle wijzigingen die u aanbrengt in uw Outlook Agenda worden automatisch gesynchroniseerd met uw iPhone, waardoor u altijd up-to-date blijft.
- Toegankelijkheid: Met de Outlook Agenda op uw iPhone heeft u altijd toegang tot uw afspraken en evenementen. Dit is handig voor mensen die onderweg zijn en snel hun planning willen raadplegen.
- Herinneringen: Door uw Outlook Agenda te koppelen aan uw iPhone kunt u gebruik maken van de herinneringsfunctie. U ontvangt meldingen voor uw afspraken, vergaderingen en evenementen, zodat u ze niet vergeet.
- Integratie: Als u de Outlook Agenda koppelt aan uw iPhone, kunt u deze integreren met andere apps en functies van uw iPhone. U kunt bijvoorbeeld afspraken toevoegen aan uw iPhone-agenda of locaties opzoeken met behulp van de Kaarten-app.
iOS-instellingen voor Outlook Agenda
Voordat u uw Outlook Agenda kunt koppelen aan uw iPhone, moet u enkele iOS-instellingen configureren. Volg de onderstaande stappen:
- Open de “Instellingen” app op uw iPhone.
- Scroll naar beneden en tik op “Wachtwoorden en accounts”.
- Tik op “Account toevoegen” en selecteer “Outlook.com”.
- Voer uw Outlook-accountgegevens in en tik op “Volgende”.
- Schakel de schakelaar “Agenda” in om de synchronisatie van uw Outlook Agenda in te schakelen.
- Tik op “Bewaar” om de instellingen op te slaan.
Outlook Agenda koppelen aan iPhone via iTunes
Volg de onderstaande gedetailleerde instructies om de Outlook Agenda met uw iPhone te synchroniseren via iTunes:
- Sluit uw iPhone aan op uw computer met een USB-kabel.
- Open iTunes op uw computer.
- Klik in iTunes in de linkerbovenhoek op het icoon van uw iPhone.
- Klik in het linkerdeelvenster op “Info”.
- Selecteer “Agenda’s synchroniseren met” en selecteer “Outlook”.
- Kies “Alles synchroniseren” of “Geselecteerde agenda’s” en selecteer de gewenste agenda’s.
- Klik op “Toepassen” om de synchronisatie te starten.
iCloud voor Agenda configureren op iPhone
Als u iCloud voor Agenda wilt gebruiken op uw iPhone, moet u het op de volgende manier instellen en configureren:
- Open de “Instellingen” app op uw iPhone.
- Tik op uw naam bovenaan het menu.
- Tik op “iCloud” en schakel de schakelaar “Agenda’s” in.
- U kunt ervoor kiezen om uw bestaande agenda’s samen te voegen met iCloud of om een nieuwe agenda te maken.
- Tik op “Bewaar” om de instellingen op te slaan.
Outlook Agenda synchroniseren met Android-apparaten
Als u uw Outlook Agenda wilt synchroniseren met Android-apparaten, zoals smartphones en tablets, kunt u de volgende instructies volgen:
- Open de “Instellingen” app op uw Android-apparaat.
- Tik op “Accounts” en vervolgens op “Account toevoegen”.
- Selecteer “Microsoft Exchange” als het type account.
- Voer uw Outlook-accountgegevens in en tik op “Volgende”.
- Schakel de synchronisatie van de “Agenda” in en tik op “Volgende”.
- Kies de gewenste synchronisatie-instellingen en tik op “Gereed” om de synchronisatie te voltooien.
Hoe gedeelde agenda’s te weergeven in de Outlook Mobiele App (Android & iOS)
Als u gedeelde agenda’s wilt bekijken in de Outlook Mobiele App voor zowel Android- als iOS-apparaten, volgt u de onderstaande stappen:
- Open de Outlook Mobiele App op uw apparaat.
- Tik op het hamburger-menu in de linkerbovenhoek.
- Scroll naar beneden en tik op “Instellingen”.
- Tik op “Agenda’s beheren” en vervolgens op “Toevoegen”.
- Voer het e-mailadres in van de persoon met wie u de agenda wilt delen en tik op “Voeg agenda toe”.
- Accepteer de uitnodiging tot delen van de agenda die u ontvangt en de gedeelde agenda zal verschijnen in uw Outlook Mobiele App.
Problemen met iCloud agenda’s oplossen
Als u problemen ondervindt bij het synchroniseren van iCloud-agenda’s op uw iPhone, kunt u de volgende tips en oplossingen proberen:
- Controleer uw internetverbinding om er zeker van te zijn dat uw iPhone verbinding maakt met internet.
- Controleer of het synchroniseren van de agenda is ingeschakeld in de iCloud-instellingen op uw iPhone.
- Zorg ervoor dat u nog voldoende iCloud-opslagruimte hebt. Als uw opslagruimte vol is, kunt u mogelijk geen nieuwe items synchroniseren.
- Probeer uw iCloud-account te verwijderen en opnieuw toe te voegen op uw iPhone.
- Herstart uw iPhone om mogelijke softwareproblemen op te lossen.
- Controleer of u de nieuwste versie van iOS op uw iPhone hebt geïnstalleerd.
- Neem contact op met de Apple Support als de problemen aanhouden.
Contactpersonen synchroniseren met Outlook Agenda
Als u uw contactpersonen wilt synchroniseren met de Outlook Agenda op uw iPhone, volgt u deze instructies:
- Open de “Instellingen” app op uw iPhone.
- Scroll naar beneden en tik op “Wachtwoorden en accounts”.
- Tik op “Account toevoegen” en selecteer “Outlook.com”.
- Voer uw Outlook-accountgegevens in en tik op “Volgende”.
- Schakel de schakelaar “Contactpersonen” in om de synchronisatie van uw contactpersonen in te schakelen.
- Tik op “Bewaar” om de instellingen op te slaan.
Outlook-agenda synchroniseren met iPhone zonder iTunes, Outlook 365-agenda op iPhone, Apple-agenda synchroniseren met Outlook 365, Agenda synchroniseren iPhone, Outlook Agenda-app, Outlook 365 agenda synchroniseren met iPhone Agenda, Outlook Agenda koppelen aan Teams, Agenda iPhone synchroniseren met iPad.
In dit artikel hebben we besproken hoe u uw Outlook Agenda kunt koppelen aan uw iPhone. We hebben de voordelen van het synchroniseren van uw agenda besproken, evenals de stappen om dit te doen via iTunes en iCloud. We hebben ook instructies gegeven voor het synchroniseren van de Outlook Agenda met Android-apparaten en het weergeven van gedeelde agenda’s in de Outlook Mobiele App. Tot slot hebben we enkele tips gegeven om problemen met iCloud-agenda’s op te lossen en uitgelegd hoe u uw contactpersonen kunt synchroniseren met de Outlook Agenda op uw iPhone.
Veelgestelde vragen
Hoe kan ik mijn Outlook Agenda synchroniseren met mijn iPhone?
U kunt uw Outlook Agenda synchroniseren met uw iPhone via iTunes of door de iCloud voor Agenda-instellingen te configureren. Volg de bovenstaande gedetailleerde instructies voor meer informatie.
Kan ik mijn Outlook Agenda synchroniseren met Android-apparaten?
Ja, het is mogelijk om uw Outlook Agenda te synchroniseren met Android-apparaten, zoals smartphones en tablets. Volg de instructies in het artikel om te leren hoe u dit kunt doen.
Hoe kan ik gedeelde agenda’s bekijken in de Outlook Mobiele App?
Om gedeelde agenda’s te bekijken in de Outlook Mobiele App, kunt u de stappen volgen die worden vermeld in het artikel voor zowel Android- als iOS-apparaten.
Wat moet ik doen als ik problemen heb met het synchroniseren van mijn iCloud-agenda’s op mijn iPhone?
Als u problemen ondervindt bij het synchroniseren van uw iCloud-agenda’s op uw iPhone, kunt u enkele tips proberen, zoals het controleren van uw internetverbinding, ervoor zorgen dat uw iCloud-opslagruimte voldoende is en het verwijderen en opnieuw toevoegen van uw iCloud-account. Raadpleeg het artikel voor gedetailleerde oplossingen.
Hoe synchroniseer ik mijn contactpersonen met de Outlook Agenda op mijn iPhone?
U kunt uw contactpersonen synchroniseren met de Outlook Agenda op uw iPhone door de betreffende iOS-instellingen te configureren. Volg de instructies in het artikel om te leren hoe u dit kunt doen.
Categories: Samenvatting 79 Outlook Agenda Koppelen Aan Iphone
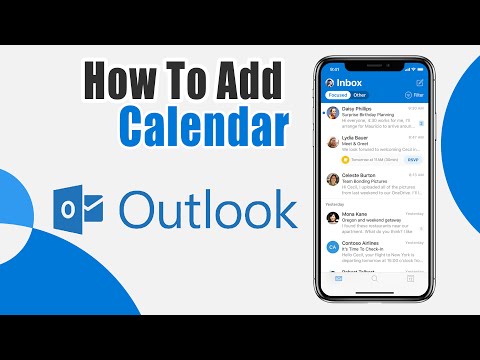
Klik in iTunes in de bronlijst onder Apparaten op de vermelding voor uw iPhone of iPod touch. Klik op het tabblad Info. Klik onder Agenda’s op Agenda’s synchroniseren vanuit en klik op Outlook.Voor Android: Open telefooninstellingen > Toepassingen > Outlook > Zorg ervoor dat Contactpersonen is ingeschakeld. Open vervolgens de Outlook-app en ga naar Instellingen > tik op uw account > tik op Contactpersonen synchroniseren.Ga op je iPhone, iPad of iPod touch naar Instellingen > [je naam] > iCloud. Voer één van de volgende stappen uit: iOS 17, iPadOS 17 of nieuwer: Tik op ‘Toon alles’, tik vervolgens op ‘Agenda‘ en tik op ‘Gebruik op deze iPhone‘. iOS 16, iPadOS 16 of nieuwer: tik op ‘Toon alles’ en schakel vervolgens ‘Agenda’s‘ in.
- Kies eerst de Agenda Modus (rechtsonder) in de Outlook Mobiele App.
- Kies het hamburgermenu (drie liggende streepjes) in de Outlook Mobiele App.
- Kies [Agenda toevoegen] – Agenda met het plusje (+)
- Kies [Gedeelde Agenda toevoegen]
Hoe Krijg Ik Mijn Outlook-Agenda Op Mijn Telefoon?
Voor Android: Ga naar de instellingen van je telefoon en zoek naar “Toepassingen”. Zoek vervolgens naar de Outlook-app en zorg ervoor dat de optie “Contactpersonen” is ingeschakeld. Als dit gedaan is, open je de Outlook-app en ga je naar de instellingen. Tik op je account en vervolgens op “Contactpersonen synchroniseren”.
Hoe Koppel Ik Mijn Agenda Aan Mijn Iphone?
1. Ga naar de ‘Instellingen’ op je apparaat.
2. Kies ‘iCloud’ onder je naam.
3. Als je iOS 17, iPadOS 17 of een nieuwere versie gebruikt, tik dan op ‘Toon alles’, vervolgens op ‘Agenda’ en tenslotte op ‘Gebruik op deze iPhone’.
4. Als je iOS 16, iPadOS 16 of een nieuwere versie gebruikt, tik dan op ‘Toon alles’ en schakel ‘Agenda’s’ in.
Hoe Agenda Koppelen Aan Outlook?
Hoe Koppel Ik Mijn Agenda Aan Mijn Telefoon?
Waarom Synchroniseert Mijn Iphone Agenda Niet?
Samenvatting 25 outlook agenda koppelen aan iphone
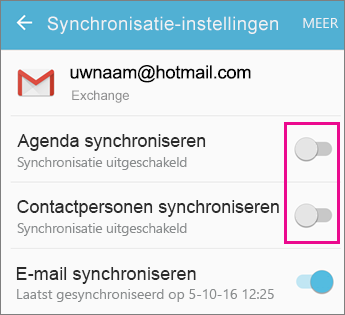


See more here: b1.brokengroundgame.com
Learn more about the topic outlook agenda koppelen aan iphone.
- De agenda’s van Outlook en Apple iPhone of iPod touch …
- Agenda en contactpersonen kunnen niet worden gesynchroniseerd met …
- iCloud voor Agenda configureren op al je apparaten – Apple Support (NL)
- Gedeelde agenda weergeven in de Outlook Mobiele App (Android & iOS)
- Agenda synchroniseren met Android/Google agenda
- Problemen met iCloud agenda’s oplossen: dit kun je doen – iCulture
See more: https://b1.brokengroundgame.com/sport/