Rooster Maken In Excel: Tips En Tricks Voor Efficiënt Plannen!
Standaard Weekrooster/Berekening Fte In Excel
Keywords searched by users: rooster maken excel werkrooster maken gratis, 4 wekelijks rooster maken, dienstrooster maken excel, personeelsrooster maken, rooster maken in word, uurrooster excel sjabloon, rooster maken app, werkrooster voorbeeld
Wat is een rooster in Excel?
Een rooster in Excel verwijst naar het gebruik van Microsoft Excel om een schema of planning van taken en activiteiten te maken. Met behulp van de verschillende functies en mogelijkheden van Excel kun je gemakkelijk een overzichtelijke planning maken voor verschillende doeleinden, zoals een werkrooster, een dienstrooster of een personeelsrooster.
Excel is een spreadsheetprogramma dat wordt gebruikt om gegevens te organiseren, berekeningen uit te voeren en grafieken en diagrammen te maken. Het biedt een eenvoudige en flexibele manier om informatie te structureren en te presenteren, wat het ideaal maakt voor het maken van roosters.
Waarom is het handig om een rooster in Excel te maken?
Het maken van een rooster in Excel heeft verschillende voordelen. Hier zijn enkele redenen waarom het handig is om een rooster in Excel te maken:
1. Overzicht en structuur: Met Excel kun je gemakkelijk een overzichtelijk rooster maken met duidelijke kolommen en rijen. Dit helpt bij het organiseren van taken en activiteiten, waardoor het gemakkelijker wordt om een planning te volgen.
2. Flexibiliteit: Excel biedt de mogelijkheid om het rooster aan te passen en te wijzigen. Je kunt de stijl, kleuren en opmaak van het rooster aanpassen aan je voorkeuren. Bovendien kun je formules en functies gebruiken om automatisch berekeningen uit te voeren, bijvoorbeeld het totale aantal gewerkte uren of de kosten van een project.
3. Samenwerking: Een rooster in Excel kan gemakkelijk worden gedeeld en gecommuniceerd met andere teamleden of medewerkers. Dit maakt het eenvoudig om wijzigingen door te voeren en iedereen op de hoogte te houden van de planning.
Stappen om een rooster in Excel te maken
Het maken van een rooster in Excel kan een eenvoudig proces zijn als je de juiste stappen volgt. Hieronder volgen de stappen die je kunt volgen om een rooster in Excel te maken:
Stap 1: Open Excel en maak een nieuw werkblad.
Stap 2: Bepaal de gewenste periode die het rooster moet beslaan, bijvoorbeeld een week, maand of jaar.
Stap 3: Maak kolomkoppen voor elke relevantie categorie, zoals datum, werktijden, taken, medewerkers, etc.
Stap 4: Vul de gegevens in voor elke categorie en taak. Je kunt formules en functies gebruiken om taken te berekenen, zoals het optellen van werktijden of het berekenen van de kosten.
Stap 5: Pas de opmaak van het rooster aan, zoals kleuren, lettertypen en randen.
Stap 6: Voeg eventuele opmerkingen, notities of speciale instructies toe aan het rooster.
Stap 7: Sla het rooster op en deel het met de betrokkenen.
Tips voor het maken van een effectief rooster in Excel
Om een effectief rooster in Excel te maken, zijn hier enkele handige tips:
1. Gebruik de juiste formules en functies: Excel biedt verschillende formules en functies die je kunt gebruiken om taken en berekeningen automatisch uit te voeren. Leer de basisformules, zoals SUM, AVERAGE en COUNT, en pas ze toe op je rooster voor gemakkelijke berekeningen.
2. Maak gebruik van celopmaak: Door gebruik te maken van celopmaak kun je belangrijke informatie in het rooster benadrukken. Bijvoorbeeld door kleuren te gebruiken voor verschillende categorieën of door tekst vetgedrukt te maken.
3. Voeg filters toe: Het toevoegen van filters aan je rooster stelt je in staat om gemakkelijk gegevens te sorteren en te filteren op basis van specifieke criteria. Dit kan handig zijn bij het plannen van taken en het vinden van specifieke informatie in het rooster.
4. Houd het rooster up-to-date: Zorg ervoor dat het rooster regelmatig wordt bijgewerkt met eventuele wijzigingen in taken, tijden of medewerkers. Dit helpt om een nauwkeurige en actuele planning te behouden.
Voorbeelden van roosters in Excel
Om je een idee te geven van hoe een rooster in Excel eruit kan zien, zijn hier enkele voorbeelden:
– Werkrooster maken gratis: Gratis Werkrooster Excel Template. – Workfeed.
– 4 wekelijks rooster maken: Een rooster maken in Excel: zo doe je dat effectief!
– Dienstrooster maken Excel: Rooster maken voor personeel: Stappenplan en voorbeelden.
– Personeelsrooster maken: Rooster maken voor personeel: Stappenplan en voorbeelden.
– Rooster maken in Word: Planning maken in Excel (automatische opmaak).
– Uurrooster Excel sjabloon: Planning maken in Excel (automatische opmaak).
– Rooster maken app: Hoe maak je een goed rooster? – Nostradamus.
– Werkrooster voorbeeld: Gratis Werkrooster Excel Template. – Workfeed.
Dit zijn slechts enkele voorbeelden van roosters die je kunt maken met behulp van Excel. Het is belangrijk om het rooster aan te passen aan je specifieke behoeften en vereisten.
Automatische opmaak van een rooster in Excel
Excel biedt de mogelijkheid om de opmaak van een rooster automatisch toe te passen met behulp van vooraf gedefinieerde sjablonen of stijlen. Deze sjablonen bevatten vaak kleuren, lettertypen en randen die zijn ontworpen om het rooster overzichtelijk en professioneel te maken.
Om automatische opmaak in Excel toe te passen, kun je de volgende stappen volgen:
1. Selecteer het deel van het rooster dat je wilt opmaken.
2. Klik op het tabblad “Start” in Excel.
3. Kies een van de beschikbare stijlen of sjablonen in het “Stijlen” gedeelte. Je kunt ook op “Celopmaak” klikken en de gewenste opmaak naar wens aanpassen.
4. Excel past automatisch de opmaak toe op de geselecteerde cellen, waardoor het rooster er professioneel uitziet zonder handmatige wijzigingen.
Rasterlijnen weergeven of verbergen in Excel
Om de rasterlijnen in Excel te weergeven of te verbergen, kun je de volgende stappen volgen:
1. Klik op het tabblad “Beeld” in Excel.
2. Zorg ervoor dat het vakje “Rasterlijnen” in het gedeelte “Weergeven” is aangevinkt als je de rasterlijnen wilt weergeven. Als je de rasterlijnen wilt verbergen, schakel je het vakje uit.
3. Excel past de wijzigingen onmiddellijk toe en de rasterlijnen worden weergegeven of verborgen, afhankelijk van de geselecteerde optie.
Het weergeven of verbergen van rasterlijnen kan helpen om het rooster overzichtelijker te maken en de leesbaarheid te verbeteren.
In conclusie, het maken van een rooster in Excel biedt een handige en flexibele manier om taken en activiteiten te plannen en te organiseren. Met de juiste stappen, tips en voorbeelden kun je een effectief rooster maken dat aan je specifieke behoeften voldoet. Het gebruik van Excel’s formules, functies en automatische opmaakopties kan de efficiëntie en nauwkeurigheid van het rooster verbeteren. Vergeet niet om het rooster regelmatig bij te werken en te delen met de betrokkenen om een efficiënte samenwerking te bevorderen.
Categories: Details 34 Rooster Maken Excel
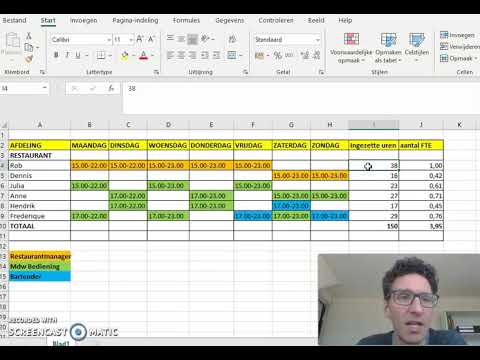
- Bepaal op welke dag van de week je werkrooster moet beginnen.
- Vul de namen van je medewerkers in.
- Ga naar “Shifts” en voeg de begintijden toe.
- Ga naar “Rollen” en voeg de verschillende rollen toe.
- Selecteer de tijden en rollen in de keuzelijst in het werkrooster.
- Breng je personeel in kaart. Het nauwkeurig bijhouden van je personeelsbestand is belangrijk voor een effectieve planning. …
- Breng al het werk in kaart. …
- Maak een basisrooster. …
- Feestdagen en schoolvakanties. …
- Formatiebepaling. …
- Afspraken over ruilen. …
- Bekendmaking van het werkrooster.
- Planning maken in Excel (automatische opmaak)
- Kies het soort planning dat je wil maken: een weekplanning of een maandplanning.
- Typ boven de planning de naam van jouw project.
- Vul de activiteiten van jouw project in op de 2e kolom. …
- Typ op dezelfde manier de einddatum van de activiteit in de kolom Einddatum.
Hoe Maak Je Een Werk Rooster?
1. Begin met het in kaart brengen van je personeel. Het is belangrijk om een nauwkeurig overzicht te hebben van je team om een effectieve planning te kunnen maken. Noteer de namen, beschikbaarheid en speciale vereisten van elk personeelslid.
2. Breng al het werk in kaart dat moet worden gedaan. Maak een lijst van alle taken, projecten en verantwoordelijkheden die binnen de organisatie moeten worden uitgevoerd. Dit geeft je een duidelijk beeld van wat er moet gebeuren en hoeveel personeel er nodig is.
3. Maak een basisrooster. Gebruik de informatie over je personeel en de werklast om een concept-rooster op te stellen. Verdeel de beschikbare uren en shifts zo eerlijk mogelijk over je teamleden, rekening houdend met hun beschikbaarheid en vaardigheden.
4. Houd rekening met feestdagen en schoolvakanties. Markeer in je rooster belangrijke data zoals nationale feestdagen en schoolvakanties. Deze kunnen van invloed zijn op de beschikbaarheid van je personeel en kunnen extra planningsuitdagingen met zich meebrengen.
5. Maak afspraken over het ruilen van diensten. Stel regels en procedures op voor het ruilen van shifts tussen personeelsleden. Dit kan handig zijn als iemand niet kan werken op een bepaald moment en iemand anders bereid is om in te vallen.
6. Bekendmaking van het werkrooster. Communiceer het uiteindelijke werkrooster naar je team. Zorg ervoor dat iedereen op de hoogte is van de toegewezen shifts en eventuele wijzigingen die kunnen optreden. Gebruik hiervoor een geschikt communicatiekanaal, zoals een rooster-app of e-mail.
Hoe Maak Je Een Goede Planning In Excel?
Hoe Maak Je Een Goede Rooster?
Hoe Maak Ik Een Rooster In Word?
Samenvatting 39 rooster maken excel
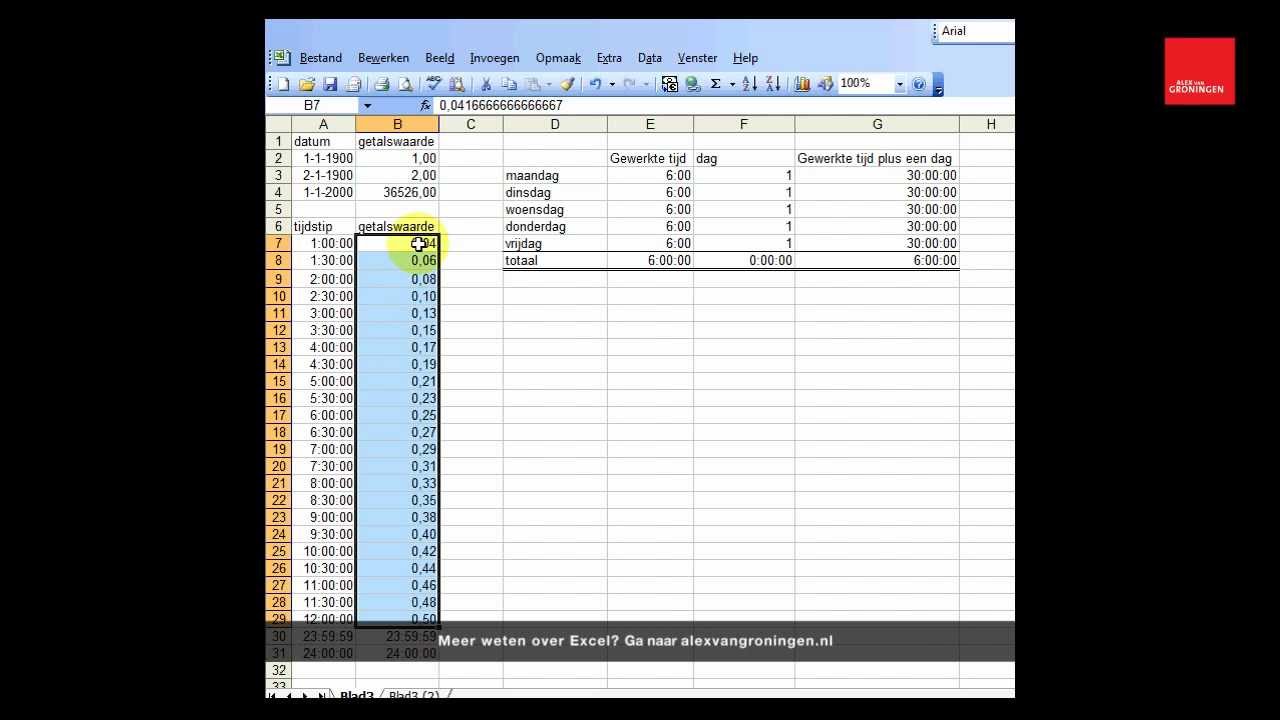
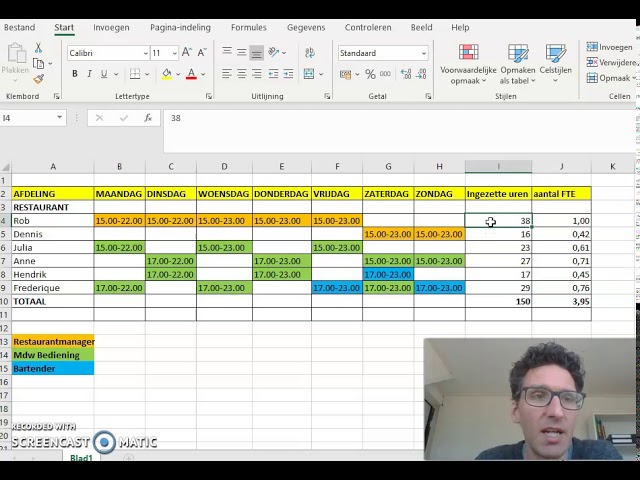

See more here: b1.brokengroundgame.com
Learn more about the topic rooster maken excel.
- Gratis Werkrooster Excel Template. – Workfeed
- Een rooster maken in Excel: zo doe je dat effectief!
- Rooster maken voor personeel: Stappenplan en voorbeelden
- Planning maken in Excel (automatische opmaak)
- Hoe maak je een goed rooster? – Nostradamus
- Rasterlijnen in Word, PowerPoint of Excel weergeven of verbergen
See more: https://b1.brokengroundgame.com/sport/